Vẽ biểu đồ trong excel 2007, 2010, 2013
Trên thực tế cách vẽ biểu đồ trong excel 2007, 2010, 2013 không khác nhau nhiều lắm. Nhưng sẽ hoàn toàn khác so với vẽ biểu đồ trên các phiên bản excel về trước (từ excel 2003 trở về trước).
Trong công việc và học tập hàng ngày, chúng ta chỉ cần nắm được cách vẽ biểu đồ trong excel 2003 và Excel 2007 (hoặc 2010 hoặc 2013) là ổn rồi. Ở các phiên bản excel 2010 2013, cách vẽ biểu đồ trong excel được kế thừa phần lớn từ excel 2007 – chỉ có một số điểm cải tiến nhỏ. Do đó, trong phạm vi bài này tôi xin chia sẻ với các bạn cách vẽ biểu đồ trong excel 2007.
Đề bài vẽ biểu đồ hình tròn trong excel
Chúng ta có một báo cáo Doanh số theo 3 vùng của một công ty, nhiệm vụ của chúng ta là phải vẽ biểu đồ hình tròn để thể hiện được tỉ trọng doanh số của từng vùng.
Thực hiện vẽ biểu đồ trong excel – biểu đồ hình tròn – thể hiện tỉ trọng doanh số 3 vùng
Bước 1: Chúng ta dùng chuột để bôi đen (phủ đen) vùng dữ liệu chứa doanh số của các 3 vùng Bắc Trung Nam. Cụ thể trong ví dụ này ta chọn từ ô C5 đến ô D7 như hình phía dưới đây:
Bước 2: Chúng ta thực hiện các thao tác sau:
1 – Sau khi bôi màu vùng dữ liệu cần vẽ biểu đồ, ta dùng chuột để chọn Insert
2 – Click Pie (Pie chart – là kiểu chart hình tròn)
3 – Chúng ta chọn loại chúng ta muốn vẽ và click là được loại chart chúng ta muốn.
Bước 3: Tùy chỉnh biểu đồ trong excel
Biểu đồ hình trong mặc định trong excel khi chúng ta chọn xong ở bước số 2 (lưu ý: Ad chọn loại chart đầu tiên như hình vẽ trên) có dạng như sau:
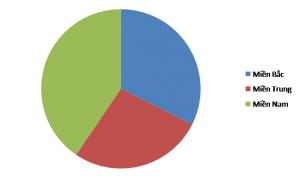
Biểu đồ mặc định chưa thể hiện được tỉ lệ phần trăm doanh số từng vùng trên đồ thị, Ad sẽ chỉ các bạn biết cách hiện ra chỉ số đó:
Click chuột phải vào phần hình tròn và chọn Add data labels: Khi đó chỉ có giá trị tiền hiện ra mà chưa thấy số % tỉ trọng đâu.
Chúng ta lại click chuột phải vào hình tròn và chọn Format data labels, như hình sau:

Tiếp đến có một bảng Format data label sẽ hiện ra để chúng ta tùy chọn.

Ở bước này, chúng ta bỏ chọn Value đi, vì chúng ta đang muốn thể hiện % doanh số từng vùng mà. Khi đó chúng ta sẽ chọn như hình phía dưới.

Và đơn giản, chỉ là chúng ta chọn ở bảng format data table và thấy được kết quả trên biểu đồ thay đổi theo từng tùy chọn.
Đến tới đây là các bạn đã có thể tự vẽ cho mình một biểu đồ hình tròn thể hiện tỉ trọng doanh số rồi. Chúc các bạn thành công.
Bonus cho các bạn bài tập về vẽ biểu đồ trong excel nhé.
Download bài tập vẽ biểu đồ trong Excel tại đây:



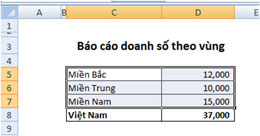




Trackbacks/Pingbacks