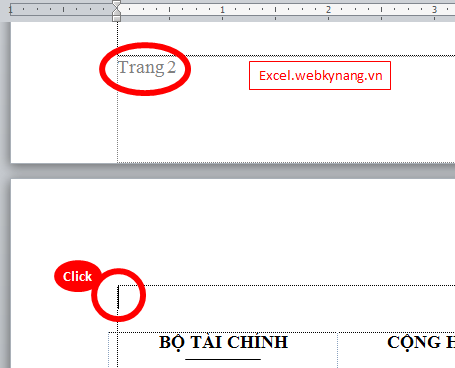Cách xóa trang trong word 2010 2007 2003
Tổng hợp các Cách xóa trang trong word 2010 2007 2003 từ kinh nghiệm của ad và thu thập các cách xóa trang trắng trong word từ các nguồn khác nhau. Trong trường hợp bạn có những khó khăn khác hoặc có cách xóa trang trắng hay hơn thì hãy comment phía dưới, Ad sẽ bổ sung để nhiều bạn được biết.
1. Cách xóa trang trắng trong word: 1 hoặc 1 số trang đầu tiên
Như ví dụ trong ảnh phía trên, chúng ta sẽ thấy văn bản này vì một lý do nào đó mà văn bản được bắt đầu ở trang số 3 thay vì trang số 1. Trong nhiều trường hợp có thể đó là trang thứ n lớn hơn 3 hoặc 10,… nếu chúng ta chỉ xóa trang trắng một cách thủ công có thể mất rất nhiều thời gian.
Vậy làm thế nào để xóa trang trắng trong word 2010 2007 2003 khi mà số trang trắng ở đâu lớn hơn 1?
Bạn yên tâm, áp dụng cách sau đây ad đảm bảo bạn sẽ xóa được toàn bộ trang trắng đầu văn bản trong nháy mắt.
Bước 1:
Click chọn dòng liền kề trước dòng có chứa chữ đầu tiên của văn bản.
Vị trí “Click” trong hình trên.
Lưu ý: Khi click chọn một vị trí bất kỳ trong văn bản word thì dấu hiệu nhận biết vị trí con trỏ chuột là dấu gạch (dấu nháy) luôn nhấp nháy tại vị trí được chọn.
Bước 2:
Nhấn tổ hợp phím “Ctrl + Shift + Home”
Bước 3:
Nhấn phím “Backspace” – phím có dấu mũi tên hướng từ phải sang trái. Bạn dễ dàng tìm được phím này trên góc bên phải phía trên của bàn phím (keyboard)
Bước 4:
Chẳng có thao tác nào phải làm ở bước này. Chỉ là hưởng thụ thành quả thôi. 
Bước 2 rất quan trọng trong việc xóa trang trong word vì bước này cho phép bôi đen toàn bộ các trang tính từ dòng được chọn đến đầu văn bản.
Và khi đó nhấn Backspace thì Word sẽ tự động hiểu là bạn muốn xóa tất cả vùng được chọn (các trang được chọn).
2. Cách xóa trang trắng trong word: 1 hoặc 1 số trang cuối cùng của văn bản word
Tương tự cách xóa trang trong word đối với các trang đầu của văn bản, thì khi muốn xóa các trang cuối văn bản bạn 3 bước như trong phần 1. Chỉ có một điểm khác cực kỳ quan trọng. Hãy đọc và xem bước nào là bước thay đổi quan trọng nhé.
Bước 1:
Chọn Dòng mà tại đó, bạn muốn xóa toàn bộ các dòng/ trang ở phía sau của văn bản
Bước 2:
Nhấn tổ hợp phím “Ctrl + Shift + End”
Bước 3:
Nhấn “Backspace” để hoàn tất việc xóa trang trong word.
Đến đây là bạn biết thay đổi nào quan trọng rồi.
3. Cách xóa trang trắng trong word: 1 hoặc 1 số trang ở giữa văn bản
Ad đã bày cho các bạn 2 cách xóa trang trong word với 2 phần đầu và cuối của văn bản. Khi nhu cầu phát sinh là xóa 1 hoặc 1 số trang ở giữa văn bản thì làm thế nào.
Nếu số lượng trang nhỏ chỉ vài ba trang thì Ad khuyến khích dùng chuột để chọn số lượng trang cần xóa sau đó nhấn Backspace để xóa trang trong word
Tuy nhiên nếu số lượng lên tới chục trang thì ad khuyên bạn nên dùng phím tắt sau để chọn số trang để xóa trước nhấn Backspace.
Tổ hợp phím đó là:
Shift + Pageup: Khi bạn muốn chọn các trang phía trước vị trí được chọn
Shift + Pagedown: Khi bạn muốn chọn các trang phía sau vị trí được chọn
4. Cách xóa trang trong word khi trong văn bản có bảng biểu (table)
Trong hình trên là ví dụ về việc bạn nhấn phím Backspace mãi mà không thể xóa được trang trắng sau trang 223.
Nguyên nhân của việc không xóa được trang trắng này là do ở cuối trang 223 có một bảng biểu (table). Nên bạn không thể xóa trang theo kiểu thông thường được
4.1. Xóa trang trong word khi có bảng biểu: dữ liệu đơn giản.
Cách xử lý sẽ rất đơn giản nếu 1 hoặc 1 số dòng trong bảng biểu không có dữ liệu. Ta chỉ cần xóa các dòng trong bảng đó đi thì tự động trang trắng phía sau sẽ bị xóa.
4.2. Xóa trang khi có bảng biểu – Dữ liệu phức tạp
Trong trường hợp xấu hơn bạn không thể bỏ được bất kỳ dòng nào của bảng biểu. Thì còn một cách nữa là bạn cần phải co kéo, căn chỉnh độ rộng các dòng; hoặc độ lớn của chữ,… để co bớt nội dung của các trang trên lại. Đương nhiên khi làm xong việc đó, tự động trang trắng sẽ bị thu gọn lại.
Để luôn cập nhật kiến thức về Excel – Bạn nên đăng ký nhận bài viết mới qua email nhé:
Lưu ý: Sau khi đăng ký, bạn hãy vào email vừa đăng ký để xác nhận đăng ký (Có thể thư kích hoạt bị rơi vào hòm thư spam – bạn hãy vào hòm thư spam để kiểm tra nhé)