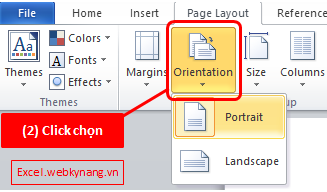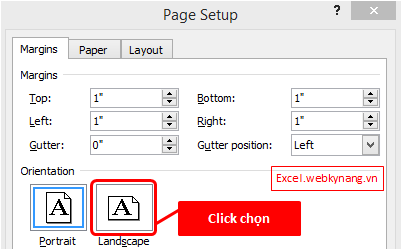Cách xoay ngang 1 trang trong word 2007 2010 2013 2003
Cách xoay ngang 1 trang trong word 2007 2010 2013 2003 – Xoay ngang hay xoay dọc trang giấy cho toàn bộ văn bản là kiến thức rất cơ bản của các bạn muốn sử dụng word. Nhưng chỉ xoay ngang 1 hoặc 1 số trang giấy ở các vị trí khác nhau trong văn bản thì không phải ai cũng biết. Ad muốn chia sẻ với các bạn cách xoay ngang 1 trang giấy trong word.
1. Cách Xoay ngang hoặc xoay dọc trang giấy (xoay chiều khổ giấy)
Trước tiên, ad muốn viết về cách xoay chiều khổ giấy toàn bộ văn bản. Để các bạn chưa biết có thể hiểu và biết cách làm.
1.1. Cách xoay chiều trang giấy trong word 2007 2010 2013
Với sự thay đổi lớn so với phiên bản word 2003, thanh ribbon là nơi tập hơn hầu hết các chức năng phổ biến và hay sử dụng của phần lớn người dùng. Điều này giúp cho việc chọn chiều trang giấy trong word 2007 2010 2013 trở nên nhanh hơn nhiều so với word 2003. Cách làm như sau:
Bước 1:
Chọn Thẻ “Page layout”
Bước 2:
Chọn “Orientation”
Bước 3:
Sau khi chọn orientation, 1 danh sách gồm 2 tùy chọn sẽ hiện ra để chúng ta lựa chọn. Đặc biệt là mỗi tùy chọn đều có hình minh họa ở bên trái để chúng ta dễ hình dùng ra cái chúng ta muốn làm sẽ là chức năng nào.
– Chọn “Portrait”:
Nếu chiều trang in của bạn đang nằm ngang và bạn muốn xoay nó thành trang giấy dọc thì bạn hãy chọn Portrait
– Chọn “Landscape”:
Ngược lại với tùy chọn ở trên, nếu chiều trang in của bạn đang nằm dọc và muốn xoay trang in sang chiều ngang thì bạn chọn Lanscape.
1.2. Cách xoay chiều trang in trong word 2003
Cách mà ad hướng dẫn sau đây dùng được cho word 2003 cũng như word 2007 2010 2013.
Trong word 2003, bạn chọn File >> Page setup
Trong word 2007, 2010, 2013, bạn chọn Page layout >> Sau đó chọn phím mũi tên ở góc bên phải phía dưới của phần Page setup
Sau đó, cửa sổ “Page setup” hiện ra để bạn có thể chọn chiều trang in mình muốn.
Bạn chỉ cần click chọn chiều trang in và nhấn OK ở phía cuối của cửa sổ “Page setup” là xong.
2. Cách xoay ngang 1 trang trong word
Xoay chiều trang in của toàn bộ văn bản thì dễ rồi, nhiều bạn cũng đã biết. Bây giờ ad sẽ hướng dẫn các bạn cách xoay ngang 1 trang trong word.
Bước 1:
Chọn trang muốn xoay ngang bằng cách click chuột vào bất kỳ dòng nào thuộc trang đó.
Bước 2:
Chọn “Page setup”: Tùy theo word 2003 hay word 2007 2010 2013 mà bạn tìm đến cửa sổ Page setup như ad hướng dẫn trong phần 1 nhé.
Bước 3:
Chọn Chiều giấy ngang trong cửa sổ page setup
Bước 4:
Trong mục apply to ta chọn “this point forward” sau đó nhấn OK
Sau khi hoàn tất bước này, toàn bộ các trang tính từ trang vừa chọn ở bước số 1 sẽ chuyển từ khổ giấy dọc sang khổ giấy ngang.
Nhưng điều chúng ta muốn là chỉ có trang chúng ta chọn mới nằm ngang còn lại phải nằm dọc như các trang trước đó.
Phải làm gì tiếp đây?
Bước 5:
Rất đơn giản, không có gì phải lo lắng cả. Nhiệm vụ của chúng ta chỉ là xoay chiều trang in của các trang phía sau trang chúng ta chọn từ ngang sang dọc.
Ta lại lặp lại 4 bước trên là
– Chọn trang kế tiếp trang ta muốn xoay trang
– Chọn page setup
– Chọn khổ giấy dọc
– Trong apply to chọn “This point forward”
Thế là xong, tính từ trang kế tiếp trang chúng ta muốn xoay ngang, toàn bộ các trang đều quay trở về chiều dọc.
Quá đơn giản sau khi được hướng dẫn J
Chúc các bạn làm thật tốt công việc của mình cùng với sự giúp đỡ qua các bài chia sẻ của ad.
Để luôn cập nhật kiến thức về Excel – Bạn nên đăng ký nhận bài viết mới qua email nhé:
Lưu ý: Sau khi đăng ký, bạn hãy vào email vừa đăng ký để xác nhận đăng ký (Có thể thư kích hoạt bị rơi vào hòm thư spam – bạn hãy vào hòm thư spam để kiểm tra nhé)