Bài viết hướng dẫn chi tiết Cách tạo Macro trong excel (áp dụng: 2007 2010 2013). Và hiểu về Macro là gì? (Tải file Mẫu của bài viết này ở phía cuối của bài viết nhé các bạn)
Biết cách Lập trình macro trong excel sẽ giúp ích cho bạn rất nhiều. Thậm chí trở thành ngôi sao trong công ty của bạn.
1. Macro trong excel là gì?
Macro là một tập lệnh chương trình hoạt động excel giúp tự động hóa một nhiệm vụ trong excel.
Hiểu nôm na như sau:
– Bạn cần phải làm một việc gì đó rất thường xuyên với nhiều thao tác thủ công,…
– Macro được tạo ra để lưu lại các thao tác đó và sẽ thực thi tất cả các thao tác thủ công đó cho bạn khi bạn nhấn nút Ghi/ Tính toán,…
Một khi bạn hiểu và làm chủ được các đoạn lệnh macro, bạn sẽ tiết kiệm được rất nhiều thời gian, công sức cũng như độ chính xác ở mức độ rất cao.
=> Xem thêm: Tổng hợp các bài viết về VBA excel
2. Cách tạo macro trong excel
Chính vì lợi rất to lớn của việc áp dụng macro trong công việc và học tập mà hiện tại có nhiều người thích và đam mê hắn.
Phần hướng dẫn dưới đây của Trường, sẽ giúp bạn cách tạo macro trong excel ở mức độ cơ bản để làm quen.
Khi nghiên cứu sâu hơn, bạn sẽ biết được nhiều code rất tuyệt để bạn có thể tạo một những phần mềm trên excel.
=> Xem thêm: Download giáo trình VBA căn bản tại đây
2.1. Các bước ghi macro trong excel
- Bước 1: Mở thẻ “Developer” trong excel 2007 2010 2013
Nếu bạn không có thẻ Developer trên thanh ribbon thì bạn vào File > Options > Customization > tick chọn Developer và nhấn OK nhé
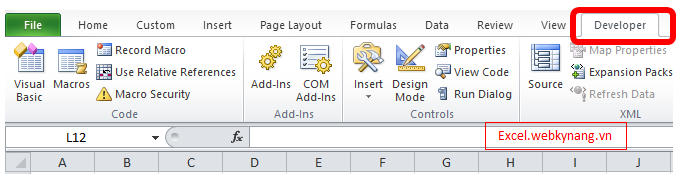
- Bước 2: Bắt đầu Ghi Macro
Trong thẻ Developer, ta nhấn chọn Record macro để bắt đầu ghi lại các thao tác phục vụ cho việc tạo macro.
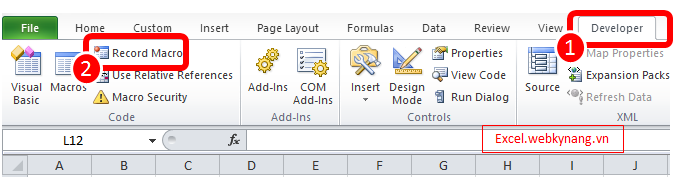
- Bước 3: Đặt tên cho macro
Mọi macro trong excel đều phải có tên, dựa vào tên macro ta dễ dàng gán các lệnh thực thi vào các nút bấm hoặc gắn vào một macro khác. Từ đó việc tự động hóa trở nên dễ thực hiện hơn và ngắn gọn hơn.

Ngoài việc gán tên, ở bước này ta có thể
+ Gán cả phím tắt để gọi macro đó khi cần (Shortcut key).
+ Hoặc thiết lập phạm vi hoạt động của macro ở cấp độ (workbook hay worksheet).
+ Bên cạnh đó ta có thể viết một vài mô tả ngắn gọn về mục đích của macro trong box Description.
- Bước 4: Thực hiện
Các bạn đặc biệt lưu ý ở bước này, mọi thao tác từ: Chọn ô, copy, paste, bôi màu,… đều được VBA ghi lại bằng các dòng lệnh.
Sau khi kết thúc các thao tác của nhiệm vụ, ta nhấn Stop Recording trong thẻ Developer là hoàn tất việc tạo Macro trong excel.
Để hình dung rõ hơn bạn xem bài thực hành dưới đây.
3. Thực hành tạo Macro trong excel để định dạng bảng biểu trong nháy mắt
Phần 3 lại Gồm 2 phần nhỏ:
- Hướng dẫn chi tiết
- Download file mẫu
3.1. Hướng dẫn chi tiết cách ghi
Trường sẽ ghi macro để định dạng bảng biểu chỉ với 2 bước:
- Bôi đen vùng cần định dạng
- Nhấn nút “Định dạng”
Dưới đây là hình minh họa trước và sau khi nhấn nút “Định dạng” – được thực hiện bởi Macro
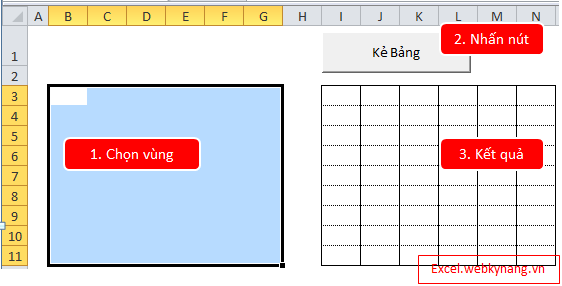
Ta làm như sau:
– Chuẩn bị cho việc ghi macro
Cụ thể là chọn Record macro và đặt tên cho macro là “Dinhdang” như hình sau:

– Tiến hành định dạng cho vùng dữ liệu được chọn:
Mở cửa sổ Format cells bằng cách nhấn Ctrl + 1, sau đó chọn thẻ Border và định dạng như ta mong muốn.
– Tắt việc ghi macro
Chọn Developer > Stop recording
– Tạo nút “Định dạng” để gán macro vào nút.
Việc gán macro vào các nút bấm giúp ta thuận tiện hơn rất nhiều trong quá trình làm việc. Bởi chỉ cần nhấn vô nút, excel tự động gọi macro để thực hiện mọi thao tác ta đã ghi ở trước đó.
Tạo nút như sau:
+ Chọn Developer
+ Tiếp đến chọn Insert và button (form control) như hình dưới.
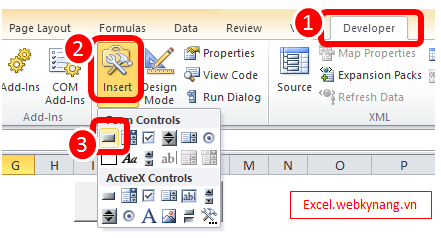
+ Vẽ nút và chọn vị trí đặt nút rồi sửa lại tiêu đề nút
+ Sau khi sửa xong tiêu đề nút, sẽ có bảng hiện lên, ta chọn macro để gán vào nút là hoàn tất.

Sau khi tạo xong macro,
Ta có thể định dạng bất kỳ vùng dữ liệu nào theo như định dạng đã được lưu trong macro:
- Bôi đen vùng cần vẽ bảng biểu
- Nhấn nút “Định dạng” là xong.
3.2. Link tải file mẫu chứa macro đã ghi và nút lệnh
Như vậy, Trường đã hướng dẫn xong bạn cách tạo macro trong excel với tác vụ đơn giản.
Bạn có thể download file mẫu về để thực hành dưới đây.
Lưu ý: Để sử dụng macro bạn cần enable macro nhé. (xem bài: Cách enable macro trong excel)
Rất hi vọng bài chia sẻ của Trường sẽ giúp ích cho nhiều bạn.
Mọi câu hỏi, các bạn vui lòng gửi về hòm thư: webkynang.vn@gmail.com
Xin cảm ơn,
Truongpx – Admin webkynang.vn




Tôi đã làm theo hướng dẫn nhưng khi chọn vùng dữ liệu để kẻ ô rồi bấm nút đã gán tên, kết quả thu về luôn là vùng dữ liệu đã chọn trong quá trình ghi macro chứ không phải vùng mong muốn
Hi bạn,
Sau khi nhấn ghi macro, bạn không bôi đen để chọn vùng dữ liệu bạn nhé.
Cảm ơn rất nhiều.