Cách đặt pass cho file excel (áp dụng cho excel 2003, 2007, 2010, 2013)
Nếu bạn đang muốn bảo vệ các thông tin trong file excel của bạn. Hoặc chỉ cho phép người dùng Xem mà không được Sửa, xóa,…
Bạn có thể đặt pass/ mật khẩu cho file excel/ sheet/ workbook để bảo vệ hoặc phân quyền cho người dùng.
Tuy nhiên, cách đặt mật khẩu như thế nào cho hiệu quả và phương pháp nào an toàn nhất!
Nếu đúng là điều bạn đang quan tâm, thì đây đúng là bài viết Mega-Excel dành cho bạn đó.
Trường sẽ chia sẻ với các bạn các bước đặt pass/ mật khẩu từ cơ bản tới nâng cao sao cho vừa thuận tiện vừa an toàn cho dữ liệu của bạn.
Cảnh báo: Bài viết có lượng kiến thức lớn và có chiều sâu.
Do vậy nếu bạn đang không có nhiều thời gian, muốn tìm giải pháp bảo mật cho mình ngay lập tức thì hãy click vào đúng phần muốn xem trong list ý chính dưới đây.
1. Cơ bản về Các cấp độ bảo mật trong excel
2. Cách đặt mật khẩu Mở & Xem file Excel
3. Cách đặt mật khẩu cho bảng tính (worksheet) và workbook
4. Cách đặt mật khẩu bảo vệ VBA project
5. Phương pháp đặt pass nào an toàn và có tuyệt đối an toàn không?
Bên cạnh đó là lưu lại bài viết vào Facebook hoặc trình duyệt (nhấn Ctrl + D => Enter). Trường khuyên bạn nên dành thời gian để đọc lại một lượt tất cả các phần của bài viết.
Vì nó rất hữu ích đối với việc bảo mật file excel của bạn đó.
1. Kiến thức cơ bản về các cấp độ bảo mật trong excel
Dưới đây, Trường giới thiệu tới các bạn 4 cấp độ bảo mật trong excel hay được sử dụng nhất.
Các cấp độ được sắp xếp theo tần suất sử dụng của người dùng excel.
- L1: Đặt pass để có thể mở hoặc sửa dữ liệu trong file
- L2: Đặt pass cho bảng tính (worksheet) và workbook
- L3: Đặt mật khẩu cho vùng dữ liệu/ 1 ô hoặc 1 vùng ô trong 1 sheet
- L4: Đặt mật khẩu cho Visual basic application (VBA)
Khi nói tới bảo mật dữ liệu ta có rất nhiều yêu cầu khác nhau. Nhưng tựu chung lại chúng có một số đặc điểm chính như sau:
- Level_1: Tôi muốn không ai xem được thông tin trong file trừ tôi
- Level_1: Tôi muốn chia sẻ file excel của tôi cho khách hàng, đồng nghiệp để họ nắm thông tin nhưng không muốn họ sửa hay xóa bất kỳ thứ gì của tôi
- Level_2: Tôi muốn tạo ra một form chuẩn và người dùng chỉ nhập được thông tin vào các ô tôi chỉ định mà thôi
- Level_2 và 3: Tôi không muốn người khác xóa các sheet hoặc sắp xếp lại thứ tự các worksheet trong file của tôi.
- Level_4: File của tôi có chứa nhiều code VBA tôi đã nhọc công viết ra, nhưng không muốn ai đọc được hoặc không muốn họ sửa vào. Phòng trường hợp họ không biết rõ về code, sửa lung tung lại hỏng mất.
Cách cài mật khẩu cho từng cấp độ, các bạn hãy tham khảo các phần dưới đây nhé.
2. Cách đặt pass cho file excel: Mở, Sửa dữ liệu trong file excel
2.1. Cách đặt pass cho file excel 2007, 2010, 2013
Cách làm:
- Bước 1: Mở file excel muốn đặt pass mở, sửa file
- Bước 2: Save as file excel đó, bạn có thể chọn 1 trong 2 cách sau:
- Dùng phím tắt: Nhấn F12
- Dùng thanh ribbon: Nhấn File hoặc Nút tròn bên góc trái phía trên của excel >> Chọn save as
- Bước 3: Chọn Tools, tiếp đến là General Options
Trong cửa sổ mới hiện ra “Save as”, bạn click chọn Tools, tiếp đến là chọn Gerenal Options như hình dưới đây.
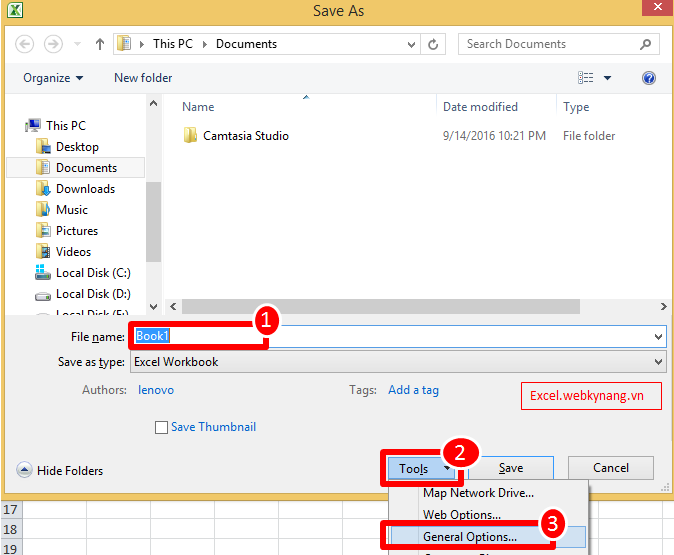
- Bước 4: Nhập pass để bảo mật
Tại bước này, bạn có 2 lựa chọn bảo mật:
+ Password to open: Nhập pass để yêu cầu người dung nhập mật khẩu trước khi mở được file lên.
+ Password to modify: Qua bước mở file rồi, người dùng cần nhập thêm 1 password nữa mới có thể sửa được dữ liệu trong file của bạn.

Như vậy với 2 lớp mật khẩu bảo vệ, file excel của bạn tương đối an toàn rồi đó.
Tuy nhiên còn hai lựa chọn nữa:
+ Always create backup: Yêu cầu exce luôn luôn tạo bản backup cho file này (bản sao lưu đó các bạn)
+ Readonly recommended: Tức là nếu họ có mở được file, sửa được dữ liệu nhưng ta lại không muốn họ lưu dữ liệu đã sửa đè lên bản gốc thì bạn tick vào lựa chọn này trước nhấn OK nhé.
- Bước 5: Nhấn Save để hoàn tất
Các bạn thể tham khảo video hướng dẫn cách đặt mật khẩu mở file excel kế toán ở video dưới đây
2.2. Cách đặt pass cho file excel 2003
Tại sao excel 2003 lại được nằm ở một mục riêng?
Đó là bởi vì từ excel 2007 trở đi, việc Microsoft tạo ra thanh Ribbon và gom các tính năng hay sử dụng nhất vào thanh này. Các tính năng ít được sử dụng hơn đã được sắp xếp lại làm thay đổi rất nhiều giao diện của excel.
Cách làm trên excel 2003 như sau:
- Bước 1: Mở file cần tạo pass mở file
- Bước 2: Chọn Tools >> Options
Bạn có thể dễ dàng tìm được “Tools” trên thanh công cụ phía trên của Excel 2003
- Bước 3: Chọn thẻ “Security”
Sau khi chọn Options ở bước 2, một cửa sổ các công cụ sẽ hiện lên đó là cửa sổ Options với nhiều thẻ công cụ khác nhau.
Tại đây bạn chọn thẻ “Security”
- Bước 4: Đặt mật khẩu
Tương tự như trong excel 2007 2010 2013, ta sẽ có 2 kiểu đặt pass khi mở file là: Mở file & Sửa dữ liệu.
- Bước 5: Nhấn OK
- Bước 6: Lưu file
Lưu ý nha các bạn: Sau khi chọn OK ở khâu đặt pass xong rồi, các bạn cần lưu lại file để excel lưu lại phần bạn vừa cài đặt.
Không là là công cốc luôn đó.
3. Cách đặt mật khẩu cho bảng tính (worksheet) hoặc workbook trong excel
Tại sao phải đặt pass cho bảng tính hoặc workbook?
Trong nhiều trường hợp ta cần phải chia sẻ một bảng tính excel ví dụ như: Bảng lương, bảng chấm công, bảng tính hoa hồng,… Nhưng ta chỉ muốn người nhận được chỉ xem được dữ liệu, không muốn họ xem được công thức hoặc sửa xóa lung tung mẫu mình đã tạo.
Khi đó bạn cần đặt pass bảo vệ cho bảng tính.
Có 2 cách mở cửa sổ đặt mật khẩu cho worksheet:
- Cách 1: Dùng thanh ribbon
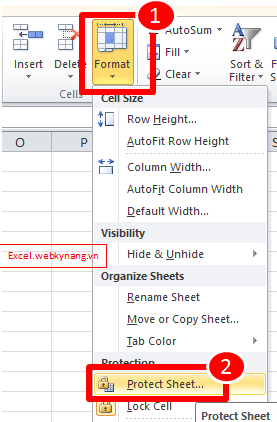
- Cách 2: Dùng thanh Status

Dưới đây là cửa sổ đặt mật khẩu cho bảng tính:

- (1): Nhập mật khẩu bảo vệ trang tính tại đây
- (2): Nếu không có mật khẩu thì người dùng sử dụng được những tính năng nào trong excel. Ta chọn các tính năng đó tại đây
- (3): Nhấn OK và sau đó nhập lại mật khẩu một lần nữa để khẳng định rằng mình nhập đúng mật khẩu.
- (4): Lưu file vừa được đặt pass
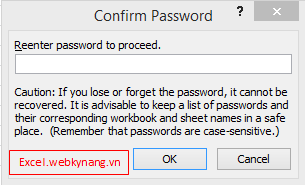
4. Cách đặt mật khẩu/ pass cho VBA
Nếu bạn biết viết CODE VBA (Visual basic application) thì hãy đọc phần này, còn không thì tạm thời chưa nên đọc luôn mà hãy đọc về VBA là gì.
Cách đặt password cho VBA như sau:
- B1: Mở file cần đặt pass VBA
- B2: Nhấn Alt + F11
- B3: Chuột phải vào tên file muốn đặt pass và chọn VBAproject properties
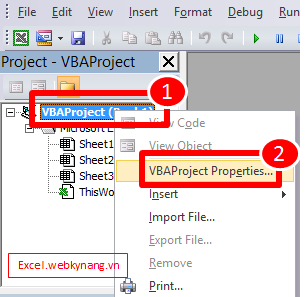
- B4: Nhập password

+ (1): Khi tick chọn “Lock project ….”, người dùng không xem được bên trong project VBA của bạn có nội dung. Còn nếu không chọn thì họ chỉ không sửa được code của bạn, còn họ vẫn xem được như thường.
+ (2): Để bảo vệ thì bắt buộc bạn phải nhập password rồi.
+ (3): Nhấn OK để lưu lại pass vừa nhập
+ (4): Cuối cùng để thực sự hoàn tất việc đặt pass cho VBA bạn cần lưu file excel này lại. Lưu ý rằng khi bạn chưa tắt đi bật lại thì bạn có thể xem được code bên trong đó.
Nhưng sau khi tắt đi bật lại, bạn cần phải nhập pass mới có thể xem hoặc sửa xóa được code trong đó.
Thế là xong!
Trường vừa giới thiệu tới các bạn một trong những chủ đề hot và quan trọng đối với nhiều người khi dùng excel.
Đó là bảo mật thông tin.
Nhưng!
Khoan đã.
5. Thế thì phương pháp nào an toàn và có an toàn tuyệt đối hay không?
5.1. Đừng hi vọng về việc bảo mật hoàn toàn
Trường sẽ đưa ra một ví dụ thế này cho bạn dễ hiểu nhé:
- Microsoft là một tập đoàn hàng đầu thế giới về công nghệ
- Đĩa cài windows bản quyền giá vài triệu, bạn mua ngoài quán giá 10.000 đ
- Điều đó có nghĩa gì nhỉ?
Bạn không nên hi vọng có thể bảo vệ được 100% thành quả của mình. Đặc biệt là Excel.
Tuy nhiên, Trường khuyên người dùng nên sử dụng phương pháp 2 lớp mật khẩu khi mở file. Nó an toàn hơn nhiều so với mật khẩu trang tính hay mật khẩu VBA nhé các bạn.
Hi vọng rằng, bài chia sẻ này của Trường sẽ giúp các bạn nhiều trong việc bảo vệ thành quả của mình. Ít nhất là trước những thành phần gọi là thấp thủ excel, còn đối với cao thủ thì ít có cơ hội ngăn chặn mở khóa ứng dụng của bạn.
5.2. Không cần quá lo về việc phá pass
À à à, bạn cũng không cần quá lo đâu. Trường thấy các cao thủ lại rất tôn trọng thành quả lao động hoặc việc bảo mật thông tin của người khác nên thường thì không giúp người khác phá pass của bạn đâu.
Ngay cả với Trường, Thi thoảng vẫn có người yêu cầu Trường cung cấp pass của một số file chia sẻ trên Excel.webkynang.vn. Nhưng vấn đề là file đó không phải do bên Webkynang.vn phát triển thì không thể phá pass hộ được.
Lời khuyên khi đó là: Bạn hãy chủ động liên hệ tác giả để được hỗ trợ.
Chúc các bạn buổi tối tốt lành nhé!
Hẹn gặp các bạn trong series tiếp theo.
Để luôn cập nhật kiến thức về Excel – Bạn nên đăng ký nhận bài viết mới qua email nhé:
Lưu ý: Sau khi đăng ký, bạn hãy vào email vừa đăng ký để xác nhận đăng ký (Có thể thư kích hoạt bị rơi vào hòm thư spam – bạn hãy vào hòm thư spam để kiểm tra nhé)

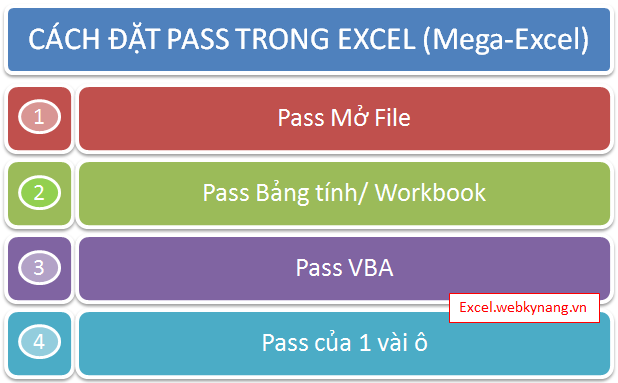



vậy cách bỏ pass như thế nào ạ?
Yhử gửi trợ giúp!
Mình đặt pass và chọn VBAproject properties như Bác nói nhưng khi mở ra nó vẫn cứ hiện bình thường, không biết thế nào ạ?
Từ Excel 2010 trở lên, file của bạn cần có tối thiểu 1 code để có thể lưu dạng xlsm và pass được kích hoạt.