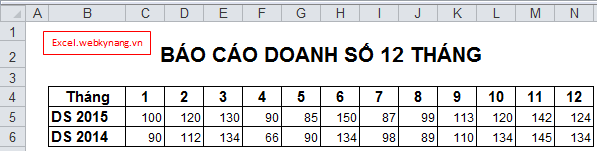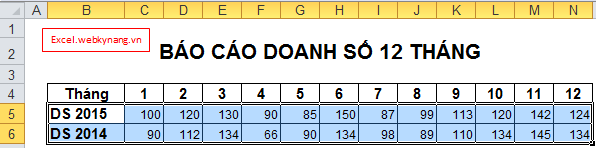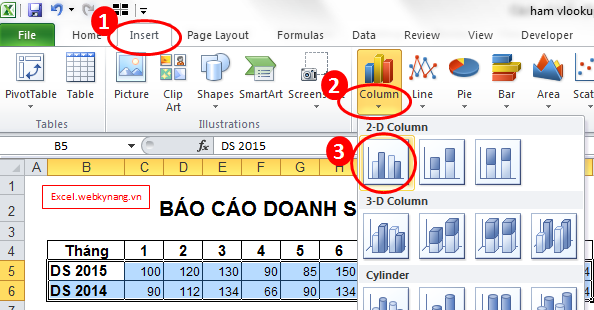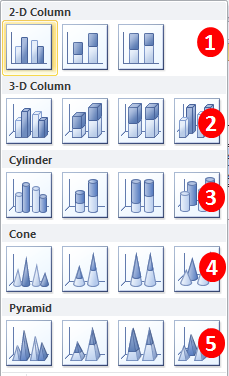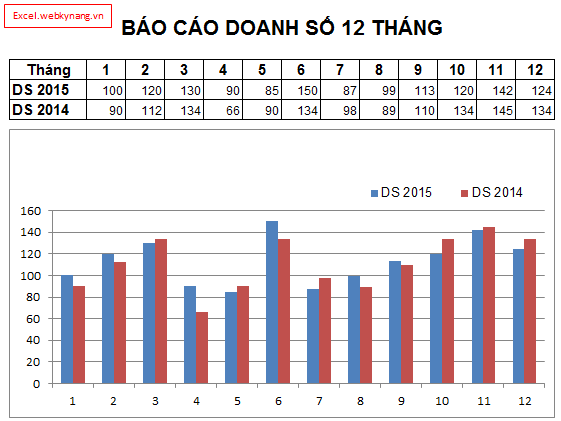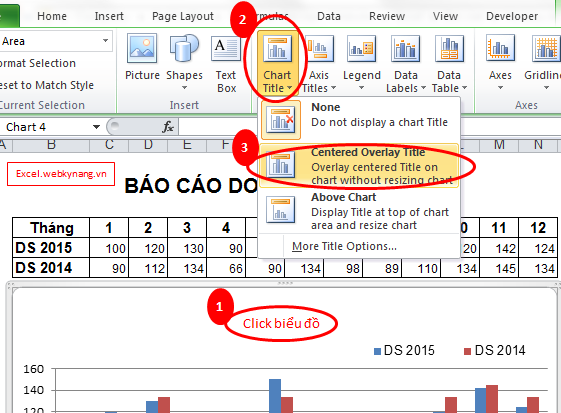Cách vẽ biểu đồ cột trong excel 2007 2010
Cách vẽ biểu đồ cột trong excel 2007 2010 – vẽ biểu đồ cột trong excel 2007 có đôi chút khác so với vẽ trong excel 2003. Đa phần sự khác biệt đó đem đến trải nghiệm tốt hơn cho người dùng. Do đó, ad khuyên các bạn nên sử dụng excel 2007 trở đi để vẽ biểu đồ nhé.
1. Yêu cầu “Vẽ biểu đồ cột biểu diễn doanh số 2 năm”
Xếp bạn yêu cầu bạn dựa trên doanh số 2 năm 2014 và 2015, làm cho giám đốc một biểu đồ thể hiện được qui mô doanh số 2 năm chi tiết từng tháng. Bảng biểu cần phải thiết kế làm sao để khi trình chiếu trước hội đồng quản trị, mọi người vừa có cái nhìn trực quan vừa có số liệu để đối chiếu.
Bạn cần phải tổng hợp được một bảng dữ liệu như sau:
2. Cách Vẽ biểu đồ cột trong excel 2007 2010
Bước 1:
Bôi đen toàn bộ vùng dữ liệu dùng để vẽ biểu đồ cột.
Bước 2:
Chọn như hình phía dưới để chèn biểu đồ cột:
Lưu ý:
Ở lần chọn thứ 3 – chúng ta chọn loại biểu đồ cột nào phù hợp nhất với mục đích của mình rồi nhấn chuột trái nhé.
Có 19 loại biểu đồ cột phân làm 5 nhóm gồm có: biểu đồ cột 2D (1), biểu đồ cột 3D (2), biểu đồ trụ (cylinder), biểu đồ hình nón (cone) và biểu đồ dạng hình chóp (pyramid)
Trong bài viết này, ad chọn loại biểu đồ đơn giản nhất biểu đồ 2D số 1. Biểu đồ mặc định sau khi chọn loại biểu đồ như sau:
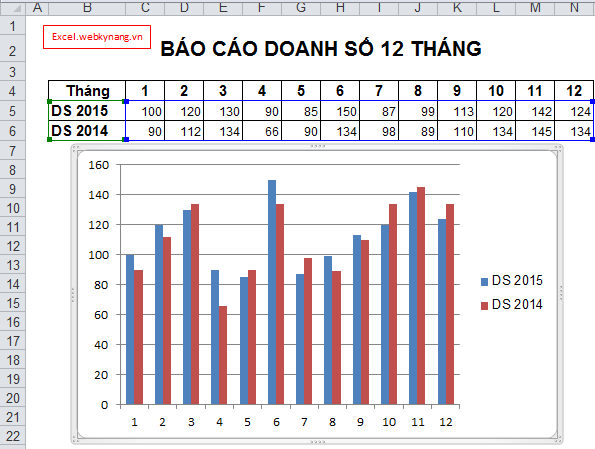
Ở dạng mặc định khi vẽ biểu đồ, chắc hẳn còn nhiều cái phải chỉnh. Tuy nhiên về cơ bản chúng ta cũng có thể dùng biểu đồ trên để thấy được biến động doanh số giữa 2 năm chi tiết cho tứng tháng.
Bước 3:
Hình mặc định có kích thước bề ngang chưa phù hợp với bảng dữ liệu ở trên. Ta có thể kéo dãn biểu đồ bằng cách, đưa con trỏ chuột tới vị trí giữa của cạnh bên trái và phải. Khi nào xuất hiện mũi tên 2 chiều thì click chuột và giữ. Đồng thời di chuyển chuột tới chiều ta muốn.
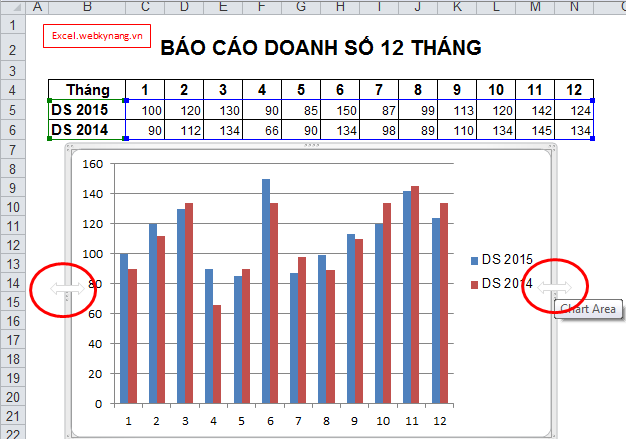
Bước tiếp theo ta click vào tên từng cột dữ liệu, giữ chuột và di chuyển phần đó lên trên đầu của biểu đồ. Sau khi thực hiện các bước trên ta có được biểu đồ:
Bước 4: Chèn tên biểu đồ cột trong excel 2007 2010
Trong ví dụ này, ad muốn chèn tên biểu đồ ở phần giữa và trên đầu của biểu đồ. Do đó ad sẽ trên ” Centered Overlay Title ”
Bước 5: Chèn số liệu doanh số từng tháng vào biểu đồ.
Để chèn số liệu chi tiết từng tháng vào biểu đồ ta làm như sau:
Chuột phải vào biểu đồ =>> Add data labels
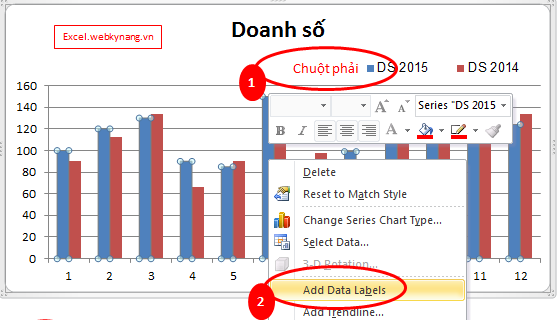
Bước 6: Định dạng font chữ, cỡ chữ và màu chữ cho số liệu biểu đồ cũng như màu nền của cột dữ liệu.
Thành quả chúng ta thu được là biểu đồ cột trong excel 2007 2010:
Nếu bạn thấy hay thì đừng quên đăng ký nhận bài viết mới qua email nhé.
Lưu ý: Sau khi đăng ký thì hãy vào hòm mail vừa đăng ký để xác nhận đăng ký trong email do webkynang gửi tới bạn nhé (nếu không thấy trong inbox, vùi lòng kiểm tra hòm thư SPAM)