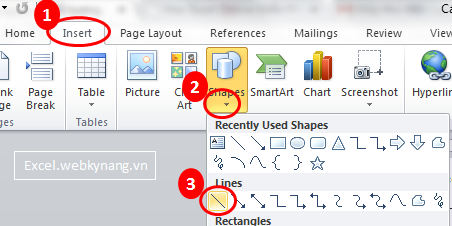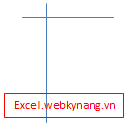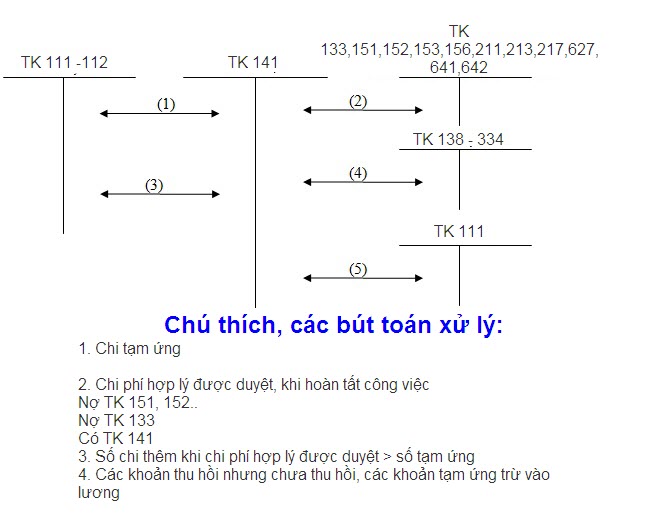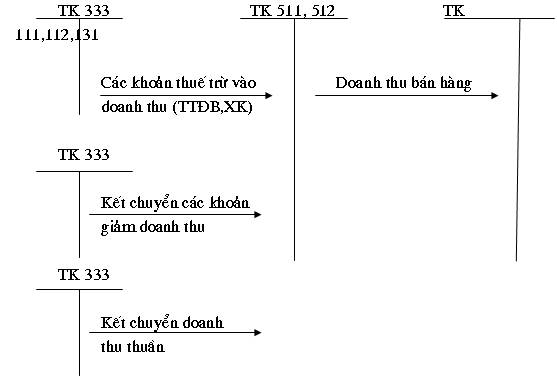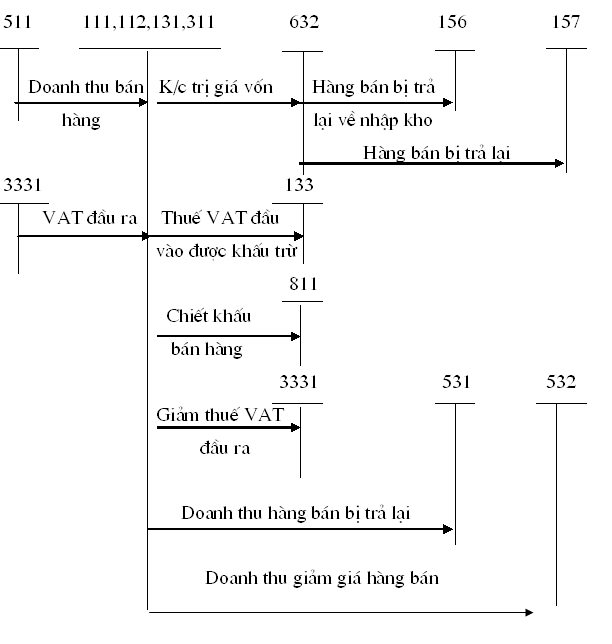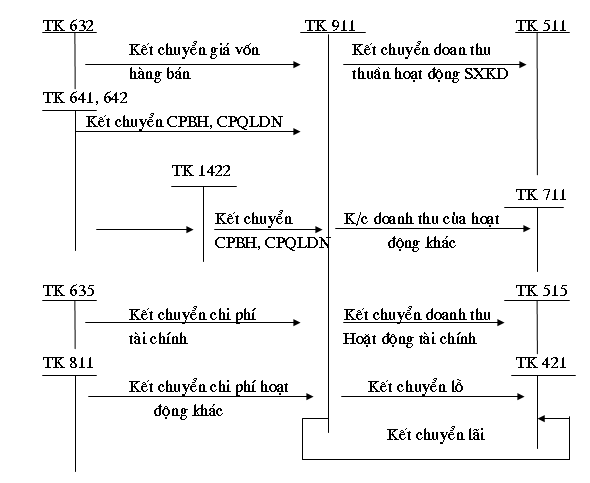Cách vẽ sơ đồ chữ T trong word 2007 2010 2003
Cách vẽ sơ đồ chữ T trong word 2007 2010 2003 – Vẽ sơ đồ chữ T trong word đối với những bạn mới bắt đầu sử dụng word quả là không dễ dàng chút nào. Đặc biệt là làm thế nào nào để chèn tên hoặc số hiệu tài khoản kế toán vào đầu mỗi chữ T.
Đừng lo, Ad sẽ hướng dẫn các bạn cách vẽ sơ đồ chữ T trong word 2007 2010. Hãy cùng theo dõi từng bước 1 để vẽ được sơ đồ chữ T nhé các bạn kế toán.
1. Cách vẽ sơ đồ chữ T trong word 2003 có khác với word 2007 2010.
Cách vẽ sơ đồ chữ T trong word 2003 có khác đôi chút so với word 2007 2010. Chủ yếu đến từ việc tiếp cận tới thanh công cụ vẽ giữa các phiên bản này khác nhau.
Word 2003: Thanh công cụ drawing tool
Word 2007, 2010: Thẻ “Insert” trong thanh ribbon – giúp cho người sử dụng dễ dàng tìm được công cụ vẽ.
2. Hướng dẫn cách vẽ sơ đồ chữ T trong word 2007 2010.
Trong bài này Ad sẽ hướng dẫn các bạn cách vẽ sơ đồ chữ T trong word 2007, 2010. Còn với word 2003 bạn làm tương tự sau khi nhấn được nút chèn đường kẻ.
Bước 1: Tìm đến công cụ để vẽ sơ đồ chữ T trong word 2007 2010
– Chọn thẻ “Insert”
– Chọn “Shapes”
– Chọn đường kẻ thẳng “Line”
Bước 2: Bắt đầu vẽ sơ đồ chữ T trong word
Sau khi click chuột vào “Đường kẻ thẳng” trong bước 1, bạn hãy di chuyển con chỏ chuột tới vị trí bạn định vẽ sơ đồ chữ T rồi:
– Click chuột trái vào vị trí đó
– Đồng thời giữ chuột trái và di chuyển chuột trái lên trên hay xuống dưới dể vẽ một đưởng kẻ thẳng theo chiều dọc.
– Làm tương tự cho một đường kẻ ngang nhé.
Ví dụ ta được 2 đường kẻ giao nhau không hoàn hảo như sau.
Nó chưa hoàn hảo vì nó chưa ghép thành một số đồ chữ T như ta mong muốn 🙂
Ta dùng chuột hoặc phím mũi tên sang trái, sang phải, lên trên, xuống dưới để di chuyển các đường kẻ này sao cho đẹp. Có thể như hình dưới đây do ad chỉnh nè.
Kinh nghiệm trong việc vẽ sơ đồ chữ T trong word (2003 2007 2010) đó là dùng chuột để di chuyển đường kẻ với khoảng cách lớn với độ chính xác đến 95% là ok.
Sau đó dùng phím mũi tên để di chuyển cho chính xác nốt phần còn lại có thể không cần 5% còn lại những cũng gần được, có thể là 4%.
Chính xác ở đây được hiểu là đường kẻ dọc nên cắt ở điểm giữa của đường kẻ ngang và cũng ko bị lồi một đoạn nhỏ ở phía trên đường kẻ ngang.
Chính xác = đẹp.
Bước 3: Chèn tên và số hiệu tài khoản kế toán vào tài khoản chữ T
Đây chính là bước mà nhiều người không biết làm khi vẽ sơ đồ nói chung trong word. Để thực hiện việc chèn tên số hiệu tài khoản kế toán vào tài khoản chữ T ta làm như sau:
– Chọn Insert
– Chọn “Text box”
– Chọn chọn “Simple text box”
– Bạn di chuyển con trỏ chuột tới phía trên của chữ T vừa vẽ được ở bước 2. Và click chuột trái.
– Sửa đoạn text mặc định của simple text box bằng số hiệu và tên tài khoản cho sơ đồ chữ T.
– Click chuột phải vào đường viền của text box và chọn “format shape”
– Trong bảng “format shape” hiện ra bạn chọn như sau:
– Nhấn close để hoàn tất.
Để kiểm tra thành quả, bạn nên nhấn xem trước khi in nhé.
Đến đây là bạn đã biết cách vẽ sơ đồ chữ T trong word 2007, 2010. Với kỹ năng trên bạn có thể vẽ nhiều dạng sơ đồ khác nữa.
3. Hình ảnh một số sơ đồ chữ T trong kế toán
Sơ đồ các khoản tạm ứng và hoàn ứng có sự tham gia của tài khoản 111, 151, 152, 133 và 141
Sơ đồ chữ T hạch toán tài khoản 511 (111, 112, 131, 333)
Sơ đồ tài khoản 632
Sơ đồ tài khoản 911
Chúc bạn ngày một tiến bộ và thành công trong công việc.
Và hãy nhớ, thường xuyên quay lại Mạng xã hội học excel để Ad được song hành với bạn trên con đường thành công đó.
Cũng như đừng quên, đăng ký nhận bài viết mới qua email nhé. Như thế bạn sẽ thường xuyên được cập nhật những kiến thức mới + lạ về excel giúp bạn làm tốt hơn công việc của mình.
Điền thông tin đăng ký tại đây