Lỗi #N/A là gì? (hay lỗi #N/A trong excel có ý nghĩa gì?) là câu hỏi của không ít bạn khi sử dụng hàm trong excel.
Ngay cả các cao thủ excel đôi khi do thao tác vẫn gặp lỗi này.
Tuy nhiên họ biết nguyên nhân (y học gọi là chuẩn bệnh đó) của các lỗi này. Nên chỉ cần nhìn lỗi là biết phải sửa như thế nào.
Thông qua bài viết này Ad muốn giúp các bạn biết Lỗi #N/A là gì và cách khắc phục/ sửa lỗi #N/A.
Nếu bạn thấy hay và hữu ích thì đừng quên nhấn Like ở bên trái để ủng hộ tinh thần cho Trường nhé.
Các phần chính:
1. Định nghĩa về lỗi
2. Gặp lỗi khi vùng tìm kiếm không đầy đủ
3. Gặp lỗi khi không có định vùng tìm kiếm trước khi copy công thức
4. Gặp lỗi khi dùng hàm vlookup, hlookup kết hợp với hàm Mid, Right, Left
1. Lỗi #N/A là gì/ có ý nghĩa gì?
Định nghĩa Lỗi #N/A: là lỗi được trả về trong công thức excel khi không tìm thấy giá trị.
Trong hàm vlookup và hlookup, thường gặp lỗi #N/A khi không tìm thấy điều kiện tìm kiếm trong vùng điều kiện (cụ thể là cột đầu tiên của vùng điều kiện của hàm vlookup)
Đến khi đọc bài viết của Thầy Trường tôi mới biết Hàm Vlookup lại có nhiều cách kết hợp tới vậy. Và giờ tôi đã thành thạo hơn nhiều rồi.
Có thể bạn chưa biết:
N/A trong tiếng anh có thể là [Not Available] hoặc [No Answer] hoặc [Not Applicable]. Tất cả 3 từ trên đều có thể hiểu là không sẵn có hoặc không tìm thấy câu trả lời hoặc không áp dụng được.
2. Ví dụ về lỗi #N/A trong hàm vlookup và cách khắc phục
2.1. Gặp lỗi này khi vùng dữ liệu tìm kiếm không được chọn đầy đủ
Trong bức ảnh phía dưới là một ví dụ về việc công thức trả về lỗi #N/A trong hàm vlookup.
– Bảng “Danh sách điểm thi”: Ta có danh sách điểm thi với Mã sinh viên và tương ứng với tên sinh viên.
– Bảng #N/A: ta biết Mã sinh viên và phải dùng hàm vlookup để tìm tên sinh viên tương ứng với Mã sinh viên cho trước.
Với 2 Mã sinh viên đầu tiên K002 và K006 đều tìm được tên bởi trong danh sách Điểm thi (cột B) đều có chứa 2 mã này. Khi đó hàm vlookup sẽ tìm được tên tương ứng với 2 mã trên.
Tuy nhiên, với mã K009 – hàm vlookup trả về giá trị #N/A – Lỗi không tìm thấy giá trị. Do trong vùng tìm kiếm bạn nhập vào không có sinh viên nào có mã là K009.
Khi gặp trường hợp này bạn cần phải mở rộng vùng tìm kiếm ($B$4:$E$11) để bổ sung những sinh viên còn lại của lớp. Ví dụ như: $B$4:$E$16 – vùng dữ liệu này chứa cả mã sinh viên K009. (tham khảo hình dưới đây)
2.2. Gặp lỗi khi viết hàm, không cố định vùng tìm kiếm trước khi copy công thức
Ở trong hình trên,
Bạn để ý thấy trong bảng “Không cố định vùng tìm kiếm”, khi ta không cố định vùng tìm kiếm thì khi copy công thức từ ô đầu tiên xuống cho các ô còn lại thì vùng tìm kiếm sẽ thay đổi theo.
Và như vậy vùng tìm kiếm không còn đúng nữa => Dẫn tới hàm vlookup không tìm được tên cho mã K003.
Và để giải quyết lỗi này, đơn giản:
- Viết công thức cho ô đầu tiên.
- Không quên cố định cả dòng và cột cho vùng tìm kiếm (Khi copy công thức thì vùng vẫn giữ nguyên)
- Copy công thức xuống cho các ô còn lại.
2.3. Gặp lỗi khi kết hợp hàm Vlookup, Hlookup với các hàm Mid, Right, Left
Đây cũng được coi là 1 trong những lỗi phổ biến nhất liên quan tới lỗi #N/A.
Các bạn hãy xem ví dụ sau để xem có phải bạn đang gặp tình trạng tương tự không nhé.
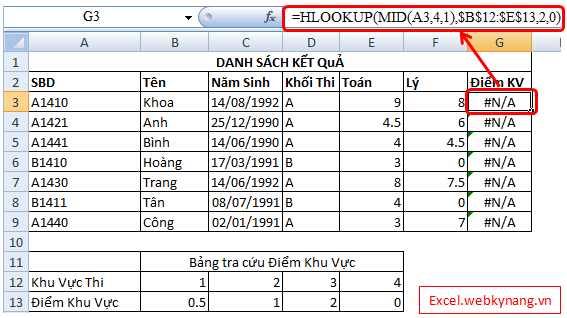
Theo như yêu cầu:
Ta phải dùng hàm Hlookup để tìm kiếm Điểm khu vực dựa vào ký tự thứ 4 trong Số báo danh của sinh viên.
- Điều kiện tìm kiếm: Hàm Mid đã làm rất tốt công việc của mình trong việc tách ra được ký tự thứ 4 trong Số báo danh.
- Vùng tìm tìm kiếm: Là toàn bộ Bảng tra cứu điểm và cũng đã được cố định.
- Số thứ tự của dòng chứa giá trị đang tìm: là 2
- Kiểu tìm kiếm: Chính xác 100%
Xét đi xét lại thì thấy chẳng có vấn đề gì với công thức trên cả. Không nói là nó đúng ấy chứ. Thầy Trường cũng dạy thế mà :).
Nhưng thực tế, hàm hlookup lại trả về #N/A là sao ta?
Nguyên nhân và cách xử lý:
- Nguyên nhân: Là do kết quả của hàm Mid tuy rằng trả về là 1, 2 hoặc 3. Nhưng định dạng của kết quả là định dạng Văn bản (text). Trong khi số 1, 2 và 3 trong bảng tra cứu điểm lại là định dạng số. Do vậy, khi dùng làm điều kiện cho hàm Hlookup sẽ trả về kết quả là #N/A.
- Cách xử lý: Có 2 cách xử lý, một là: Bạn chuyển kết quả của hàm Mid về dạng số bằng hàm Value; hai là: bạn chuyển số 1, 2 và 3 trong bảng trả cứu về dạng văn bản là ok ngày.
Hình dưới đây, ad chỉ cho các bạn cách sử dụng hàm value để chuyển một số ở dạng text sang dạng số nhé.

3. Tại sao lại Lỗi #N/A khi nhìn thấy có điều kiện tìm kiếm trong vùng điều kiện
Lỗi này rất oái oăm và khiến không ít bạn không hiểu tại sao lại bị lỗi #N/A trong khi nhìn bằng mắt rõ ràng thấy có điều kiện tìm kiếm trong vùng điều kiện mà.
Tìm hoài, tìm mãi, hỏi ai cũng không hiểu lý do sao?
Bạn đã tìm đúng thấy, đúng thuốc rồi đó 🙂 hia hia.
Lỗi #N/A xuất hiện ở trường hợp này là do trong điều kiện tìm kiếm hoặc giá trị tương ứng trong vùng điều kiện tìm kiếm có thừa một hoặc một số dấu cách ở đằng sau.
Cách đơn giản nhất để khắc phục lỗi nãy là các bạn chọn lần lượt từng gía trị: Giá trị dùng làm điều kiện và Giá trị tương ứng trong vùng điều kiện.
Nhấn F2, nếu thấy dấu nháy chuột nằm cách xa ký tự cuồi cùng một hoặc một vài dấu cách thì bạn xóa triệt để các dấu cách thừa này đi. Làm như vậy cho cả 2 giá trị.
Ad đảm bảo là lỗi #N/A sẽ biến mất không tì vết. Xin bảo hành luôn!
Nếu vẫn chưa được thì gửi mail cho ad vào hòm mail: webkynang.vn@gmail.com để xin trợ giúp từ ad nhé.
Cảm ơn bạn đã dõi theo và ủng hộ ad.






Để xóa dấu cách thừa phía trước hoặc phía sau giá trị dò tìm không nên trỏ chuột vào từng ô rồi tìm và xóa (mất thời gian). Hãy dùng hàm Trim để cắt bỏ ký tự trống đó. Đặt hàm Trim sang một cột khác, sau đó copy và Paste Value lại cột giá trị dò tìm.
mình đang dùng vlookup nhưng mã giá trị dùng làm điều kiện là mình đánh tay còn vùng tìm dữ liệu là mã xuất trong phần mềm nên ra lỗi N/A. Khi mình đánh tay vào vũng dữ liệu thì hết lỗi nhưng làm vậy rất mất thời gian. Bạn có cách nào xử lý vấn đề này không?
Hi bạn,
Bạn cần gửi file qua mail để bên ad xem và hỗ trợ bạn nhé.