Hướng dẫn chi tiết Cách sử dụng ADVANCED FILTER trong excel (áp dụng: Excel 2007 2010 2013). Advanced filter hay còn gọi là Lọc nâng cao là một kỹ thuật mà hầu hết người dùng excel nên biết và thành thạo.
Với mong muốn giúp mọi người hiểu rõ và sâu hơn về tính năng cao cấp này của excel. Trường sẽ chia sẻ các kiến thức Cơ bản tới Nâng cao, cùng với đó là một số ví dụ thực tiễn cách vẫn dụng tính năng lọc nâng cao trong excel.
Lưu ý: Có file excel cho các ví dụ trong bài viết này ở phía cuối của bài viết các bạn nhé.
1. Cách sử dụng Advanced filter cơ bản – trích lọc dữ liệu (2007 2010 2013)
Bạn cần biết
Điều đầu tiên bạn cần biết, Advanced filter có 2 tính năng chính:
- Lọc dữ liệu: Về cơ bản tính năng số này không khác gì nhiều tính năng Autofilter các bạn ạ. Chỉ khác là nó rườm rà hơn, khó dùng hơn.
- Lọc & Copy dữ liệu đã được lọc sang một vùng khác
Để hiểu cách dùng advanced filter, Trường sẽ thực hành trên ví dụ thực tế luôn.
Ví dụ đơn giản về cách sử dụng A.filter
Dưới đây là danh sách nhập kho trong tuần đầu tiên của một doanh nghiệp sản xuất.

Bây giờ Trường được giao trích lọc dữ liệu của các dòng nhập liên quan tới SAP Code = 100618301 thì phải làm thế nào.
Rất đơn giản!
Các bạn làm theo các bước sau:
– Tạo điều kiện để trích lọc dữ liệu như sau:
Điều kiện trích lọc luôn gồm: Tiêu đề cột chứa điều kiện và Điều kiện
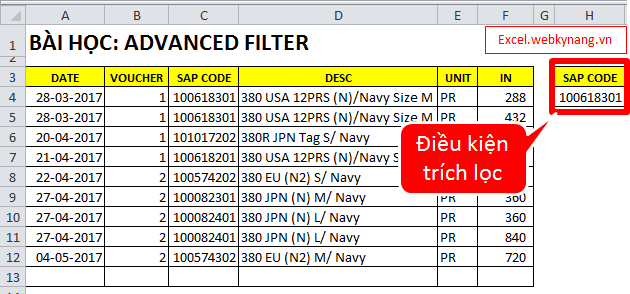
– Click chọn ô bất kỳ thuộc bảng kê nhập hàng và chọn Filter => Advanced filter như hình sau:
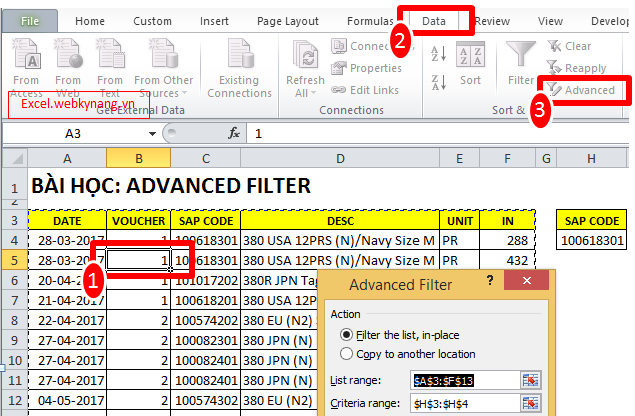
Các bạn lưu ý, lựa chọn mặc định của trích lọc dữ liệu trong excel là: Filter the list, in place
Do vậy, ở trường hợp này ta sẽ chọn như sau:
+ Copy to another location: Sao chép kết quả trích lọc sang một vùng dữ liệu khác (bảng kê nhập)
+ List range: Excel tự động điền dữ liệu dựa trên ô ta chọn ở bước trên
+ Criteria range: chính là vùng ô chứa Tiêu đề chứa điều kiện và Điều kiện mà ta đã lập ở bước đầu tiên
+ Copy to: Là nơi chứa kết quả trích lọc dữ liệu dùng advanced filter trong excel
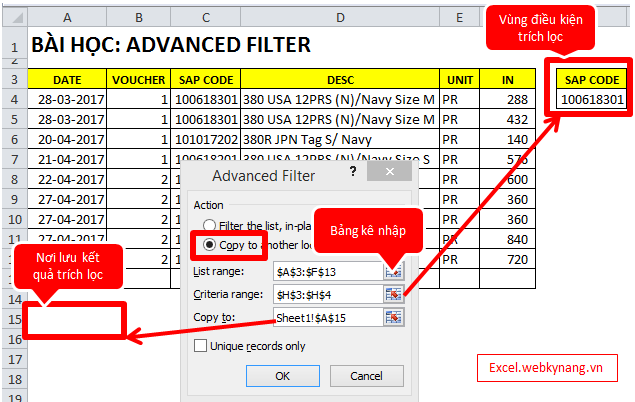
Sau khi chọn đầy đủ tham số phục vụ việc trích lọc, ta nhấn “OK” để hoàn tất.
Và đây là kết quả:

Lưu ý:
Cách dùng lựa chọn “Filter the list, in place” khá dễ và không khác gì autofilter nên Trường sẽ không nêu trong bài viết này. Các bạn hãy tự khám phá, nếu gặp khó khăn gì đừng ngại email lại cho Trường (Webkynang.vn@gmail.com)
2. Advanced filter nhiều điều kiện (nâng cao)
Trong phần 1, ta đã hiểu được cách sử dụng tính năng trích lọc dữ liệu ở mức cơ bản trong excel.
Tại phần 2 này, thông qua các ví dụ thực tiễn, Trường sẽ giúp các bạn cách sử dụng advanced filter nhiều điều kiện. Đây được coi là những kiến thức nâng cao và mức độ ứng dụng trong thực tế cũng ít hơn so với nhu cầu cơ bản đã nêu trong phần 1.
2.1. Trích lọc ra các giao dịch nhập kho thỏa mãn 2 điều kiện
Trong danh sách dưới đây có 2 giao dịch liên quan tới Code 100574302 và thuộc 2 ngày khác nhau.
Trường sẽ dùng advanced filter để trích lọc ra giao dịch thuộc ngày 28-3 của SAP code này.

Cách làm như sau:
- Tạo vùng điều kiện: Gồm 2 điều kiện SAP CODE = 100574302 và DATE=28-03-2017
- Thực hiện các thao tác của advanced filter như đã biết ở phần 1.

- Kết quả ta có được như sau:
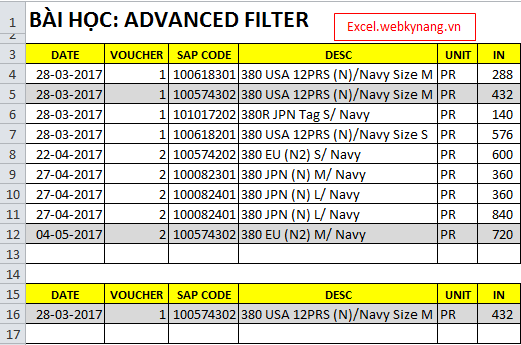
Bằng cách thiết lập vùng điều kiện như ví dụ trên, các bạn có thể lọc được các bản ghi với hàng chục điều kiện khác nhau. Điều này giúp cho công việc của bạn trở nên dễ dàng hơn rất nhiều mỗi khi có báo cáo.
2.2. Advanced filter khi điều kiện lớn hơn, nhỏ hơn một giá trị
Dưới đây là các toán tử cho phép so sánh giá trị khi trích lọc dữ liệu:
> : Lớn hơn
< : Nhỏ hơn
>= : Lớn hơn hoặc bằng
<= : Nhỏ hơn hoặc bằng
<> : Khác với một giá trị nào đó
Áp dụng các toán tử trên vào thực tế vận dụng advanced filter trong excel như thế nào? Hãy cũng xem ví dụ sau:
Trong bảng kê nhập hàng, tôi muốn trích lọc ra các lần nhập tới ngày 22-04-2017, tôi sẽ thiết lập điều kiện trích lọc như sau:
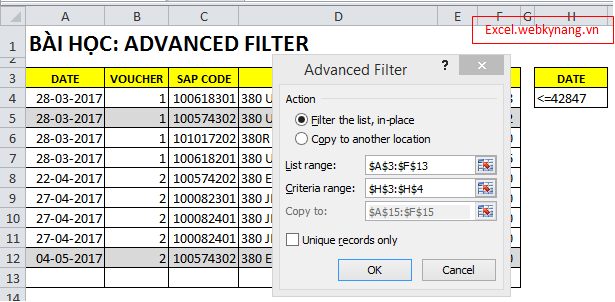
Và kết quả ta được như sau:
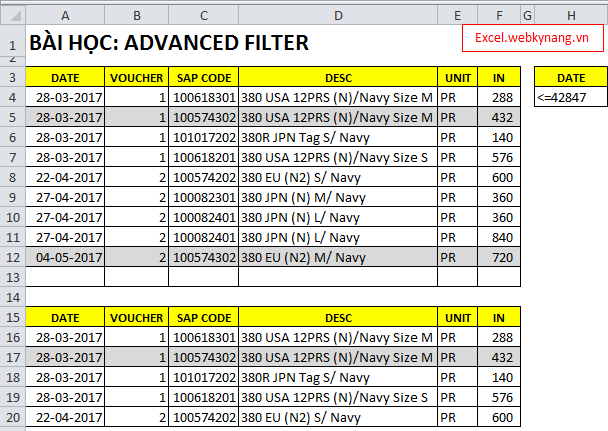
2.3. Advanced filter 03 điều kiện: Và – Hoặc
2 ví dụ trên vẫn chưa khó lắm, bây giờ nâng cấp độ lên một bậc nhé (Advanced filter nâng cao)
Yêu cầu lọc ra từ bảng kê nhập các giao dịch thỏa mãn 3 điều kiện sau:
- Date: <= 28-03-2017
- Hoặc Date: >= 04-05-2017
- Và Có IN: >= 400
Cái khó nhất của việc sử dụng advanced filter đó là thiết lập vùng điều kiện để excel lọc được ra điều ta muốn. Còn bước thao tác để advanced filter bạn cứ làm như bình thường nhé.
Để excel hiểu được 3 điều kiện trên bạn thiết lập vùng điều kiện trích lọc như hình sau nhé:
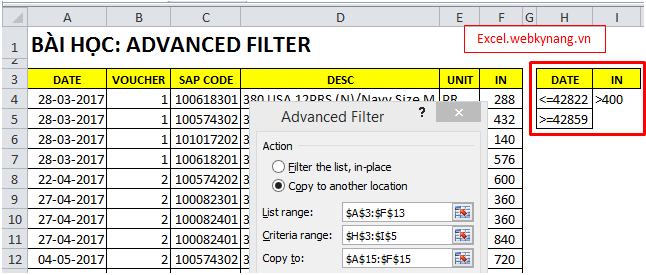
Tóm tắt:
- Điều kiện Hoặc thì ta sắp xếp các điều kiện đó trong cùng một cột
- Điều kiện Và ta để điều kiện ở 2 cột khác nhau
Kết quả ta đạt được như sau:

2.4. Advanced filter nâng cao – trích lọc ra các giao dịch nhập là ngày chủ nhật hoặc thứ 7
Trích lọc theo text hoặc số thì khá phổ biến tại Việt Nam và được nhiều người dùng.
Nhưng trích lọc liên quan tới ngày tháng cụ thể là ngày cuối tuần, ngày trong tuần thì hiếm người biết.
Trong ví dụ dưới đây Trường đã thiết lập điều kiện cho phép các bạn bạn lọc ra các lần nhập thuộc vào ngày thứ 7 hoặc chủ nhật.
Lưu ý: Các bạn biết cách dùng hàm weekday

Tương tự, các bạn có thể vận dụng các hàm ngày tháng khác để trích lọc: Month, Year, …
Như vậy, qua 4 ví dụ các bạn đã hiểu cách sử dụng cũng như vận dụng advanced filter nhiều điều kiện. Trường rất hi vọng rằng, bài chia sẻ của mình sẽ giúp được cho nhiều bạn.
LINK DOWNLOAD FILE EXCEL MẪU VÍ DỤ VỀ ADVANCED FILTER
Mong nhận được sự phản hồi và góp ý từ độc giả cả nước.
Cảm ơn bạn,
Truongpx – Admin webkynang.vn




Link download file bài tập bị lỗi rồi thầy ơi :((
cảm ơn em đã phản hồi, em download lại nhé.
cảm ơn bạn, bài học rất hữu ích
Cho mình xin lỗi. Mình muốn hỏi là trong câu lệnh điều kiện về thời gian ” <= 42847" phần này mình chưa hiểu về cách Trường diễn đạt thời gian trong đó. Mình nên xem phần này ở đâu. nếu có thể thì bạn gui qua email cho mình. Cảm ơn ban.
hi bạn, đó chính là ngày tháng khi hiển thị ở định dạng số đó bạn. khi viết công thức ta cần viết ở dạng số nguyên dương nhé.
Cho mình hỏi chút, điều kiện là ngày tháng nhưng để điều kiện nguyên dương như thế mình không hiểu điều kiện trích lọc là gì? bạn giúp mình với
Hi bạn,
Bạn chất trong excel, ngày tháng chính là số nguyên dương bạn ạ. Bạn chuyển định dạng từ date sang general sẽ rõ hơn
cám ơn add nhé nhưng add ko nói điều kiện để lm đc trích lọc là không đc dùng merge center trong bảng làm em làm hoài không đc hic
Khi muốn thay đổi điều kiện trích lọc mà không cần làm lại công thức thì dùng hàm ji được vậy a?
cho e hỏi ad tý, với điều kiện trích rút là danh sách sinh viên đỗ vào một trong các ngành công nghệ sinh học hoặc công tác xã hội, không có điểm thi ( toán, văn, anh) dưới 8 thì làm thế nào ạ?
Mình làm không được, bảng xuất ra chỉ có mỗi dòng tiêu đề
Bạn kiểm tra lại điều kiện của advanced filter