1. Vẽ sơ đồ tổ chức trong word 2007 2010 2013 rất nhanh bằng smart art
Vẽ sơ đồ tổ chức trong word 2007 2010 2013 bằng smart art sẽ tiết kiệm cho bạn rất nhiều thời gian so với word 2003. Đặc biệt với những người ít có kỹ năng sử dụng draw tools thì đây là một tính năng cứu cánh tuyệt vời. Tuy nhiên, thật đáng tiếc – tính năng smart art chỉ có trong word 2007 2010 2013 (hoặc đời cao hơn) mà không có trong word 2003.
Cách thực hiện vẽ sơ đồ tổ chức như sau:
Bước 1:
Chọn Insert >> Smart Art : Cửa sổ “Choose a Smartart Graphic” sẽ hiện ra để chúng ta chọn loại hình thông minh (smartart) do word khởi tạo mặc định.
Cửa sổ chọn smart art sẽ hiện lên như sau:
Phần bên trái cửa sổ smartart: là các nhóm smartart
List: Dạng danh sách
Process: Loại qui trình
Cycle: Các kiểu vòng tuần hoàn, lưu chuyển
Hierarchy: Loại hình sơ đồ tổ chức
Relationship: Vẽ biểu đồ thể hiện mối quan hệ
Matrix: Kiểu hình ma trận
Pyramid: Bậc nhu cầu
Picture : Sơ đồ giúp dễ dàng chèn ảnh
Phần ở giữa cửa sổ smartart : Là các kiểu smart nằm trong nhóm đó, tại đây ta có thể chọn loại smartart phù hợp nhất với mong muốn của mình. Trong trường hợp không cái nào đáp ứng được bạn thì bạn vui lòng xem phần 2 của bài viết này nhé.
Phần bên phải cửa sổ smartart : Là hình phóng to loại smart ta chọn ở phần giữa. Hình ảnh của loại smartart ở phần này sẽ rõ nét hơn, nhiều màu sắc hơn => Giúp ta hình dung dễ dàng hơn smartart dự định tạo.
Bước 2:
Để vẽ sơ đồ tổ chức doanh nghiệp, công ty,… với smartart,
– Ta chọn loại sơ đồ Hierarchy
– Chọn loại smartart đầu tiên ở phần giữa của cửa số smartart.
– Nhấn ok
Bước 3:
Sau khi nhấn ok, cửa sổ “choose a smartart graphic” sẽ tắt và hình mặc định của sơ đồ tổ chức được chèn vào word như sau:
– Type your text here: Bạn đánh tên các chức danh tại phần này. Mỗi dấu chấm thể hiện cho một phòng ban hoặc một vị trí. Và hình mặc định của word 2007 2010 2013 là có 1 sếp, 1 trợ lý/ thư ký và 3 chức danh nhân viên/ tên phòng ban.
+ Sếp ở cấp 1
+ Trợ lý và nhân viên ở cấp 2: Tuy nhiên bullet (dấu chấm) ở đầu vị trí trợ lý khác với dấu chấm đối với các phòng ban. (bạn vui lòng nhìn hình phía trên để thấy sự khác biệt.
– Cửa sổ bên phải Type your text here: Dữ liệu thuộc các khối/ ô bên phần này có sự liên kết với các ô Text bên phần Type your text here. Nên khi bạn viết bên này thì bên kia sẽ đổi theo.
Bước 4: Thêm hoặc bớt cấp, vị trí, chức danh khi vẽ sơ đồ tổ chức trong word 2007 2010 2013 bằng smartart
Để thêm cấp hay vị trí
– Chọn vị trí muốn thêm cấp hoặc chèn vị trí đồng cấp
– Ta cho tab “Design” trên thanh ribbon, sau đó click vào hình tam giác màu đen bên cạnh “Add shape”. Khi đó ta có các tùy chọn sau:
+ Add shape after: chèn một ví trí đồng cấp phía bên phải vị trí đang chọn. Trong ví dụ trên ta đang chọn Phòng Kinh Doanh và muốn thêm phòng Pháp Chế ở phía bên phải thì ta chọn Add shape after
+ Add shape before: Chèn vị trí đồng cấp phía bên trái vị trí đang chọn
+ Add shape below: Chèn cấp nhỏ hơn trực thuộc vị trí/ phòng ban đang chọn
+ Add shape above: Chèn cấp lớn hơn trực thuộc vị trí/ phòng ban đang chọn – đồng nghĩa với việc vị trí hiện tại bị nhẩy xuống cấp dưới và vị trí mới chèn vào lại ngang cấp với các vị trí cũ.
+ Add Assistant: Chèn vị trí trợ lý, thư ký của vị trí hiện tại.
2. Các tùy chọn định dạng khi vẽ sơ đồ tổ chức trong word 2007 2010 2013 bằng smart art
Lưu ý: Chỉ khi nào click vào một phần bất kỳ của phần soạn thảo sơ đồ thì 2 tab: Design và Format mới hiện ra.
Add shape: dùng để thêm cấp, thêm vị trí,…
Promote, Demote, Move up, Move down: Dùng để thăng cấp, giảm cấp hoặc di chuyển lên xuống vị trí hiện tại đang chọn.
Layouts: Chúng ta có thể thay đổi loại sơ đồ đã chọn bằng tùy chọn này
Change colors: Phần còn lại của tab Design giúp ta chọn màu, chọn loại 3 D hay 2 D, … và nhiều kiểu định dang nhanh khác cho sơ đồ đang chọn.
Tab “Format”: Dùng để định dạng thủ công các hình khối trong sơ đồ hiện tại.
Với tùy chọn “Change shape” – dùng để đổi hình khối của vị trí hiện tại – Ví dụ như muốn đổi phòng nhân sự từ hình chữ nhật sang hình kim cương, ta chọn vị trí nhân sự, sau đó chọn Change shape >> chọn loại hình kim cương. Kết quả sẽ hiện lên như hình trên.
Và còn nhiều nhiều tính năng nữa trong phần này, bạn hãy tự tìm hiểu nhé, nếu có khó khăn thì hãy comment để ad hướng dẫn thêm.
3. Vẽ sơ đô tổ chức trong word 2003 2007 2010 2013 bằng draw tools
Đang được cập nhật.

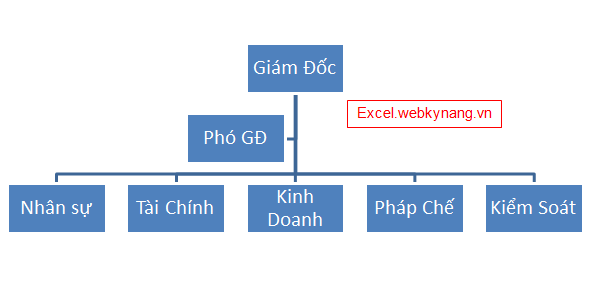
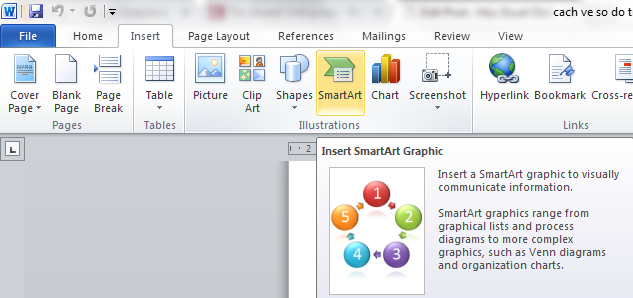
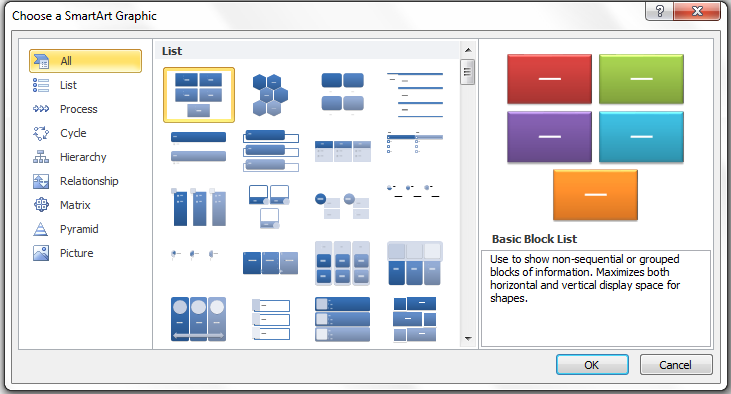

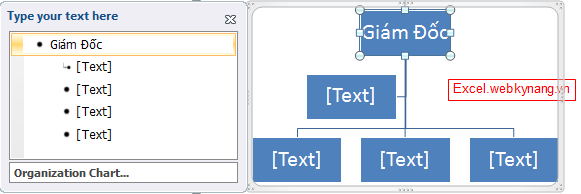
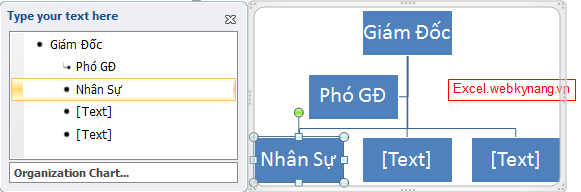
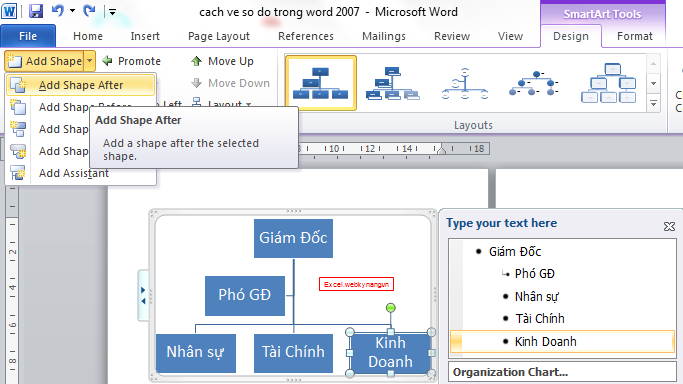
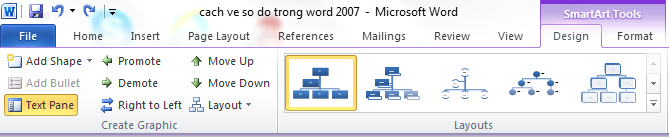





Trackbacks/Pingbacks