Tràn chữ trong excel 2007 – Cách sửa lỗi chữ tràn ô trong excel 2007
Làm thế nào để sửa lỗi tràn chữ trong excel – hướng dẫn chi tiết cách chống tràn ô chữ trong excel 2003 excel 2007 2010 2013.
1. Ví dụ lỗi Tràn chữ trong excel
Đối với các bảng biểu trong excel, luôn cần có tiêu đề từng cột. Độ rộng của các cột thường không thể để quá rộng được, lý do:
- Để cột rộng quá nhìn tổng quan bảng biểu sẽ không được bắt mắt
- Nếu có 10 -> 20 cột, mà không kiểm soát độ rộng cột thì thường sẽ không in được toàn bộ các cột.
Do đó, chúng ta cần phải căn chỉnh độ rộng của cột ở mức độ vừa phải để nhìn vừa đẹp và có thể in toàn bộ bảng biểu.
Tuy nhiên, chúng ta sẽ gắp vấn đề với TÊN CỘT (tiêu đề các cột) trong các bảng biểu. Khi độ rộng của cột không quá lớn, thì tiêu đề các cột sẽ bị ẩn đi khi tiêu đề có từ 3 hoặc 4 chữ trở lên. Bạn xem ví dụ về Danh sách nhân viên sau sẽ dễ dàng hình dung hơn nhé:
Khi đó chúng ta phải biết cách “chống tràn chữ trong excel”, và kết quả chúng ta thu được như sau:
- Độ rộng không thay đổi
- Tiêu đề các cột không bị che/ ẩn
2. Vậy làm thế nào để chống tràn chữ trong excel?
Chúng ta hãy cùng tìm hiểu nhé
Bước 1: Chọn ô hoặc vùng ô muốn thiết lập tùy chọn Chống tràn chữ trong excel
Bước 2: Click vào “Wrap text” trong thẻ/ tab “Home” như hình dưới đây
Bước 3: Kết quả của việc nhấn nút “wrapt text” và định dạng sau wrap text
Sau khi wrap text thì chữ đã không còn tràn sang ô khác nữa.
3. Định dạng sau khi sữa lỗi tràn chữ trong excel
Tuy nhiên, format của bảng biểu vẫn chưa được như ta mong muốn. Tại đây chúng ta cần định dạng cho phần tiêu đề để chúng trở nên đẹp và chuyên nghiệp.
Cách làm như sau:
Giữ nguyên việc chọn (phủ đen) vùng tiêu đề sau khi wrap text và chọn:
- Bôi đậm: click chuột vào chữ “B” hoặc nhấn tổ hợp phím “Ctrl + B”
- Chọn căn giữa trên và giữa:
Sau khi thực hiện 2 thao tác định dạng trên, chúng ta được bảng biểu như hình phía dưới.
Lưu ý: Sau khi chúng ta chọn nút định dạng nào thì nút đó sẽ sáng lên giống như hình ở trên, có 4 nút sáng:
- Wrapt text
- Bôi đậm
- Chỉnh giữa trái phải
- Chỉnh giữa trên dưới
Để hủy định dạng nào đó, chúng ta chỉ cần kích chuột vào nút tương ứng là được.

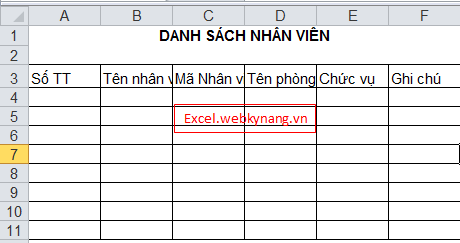



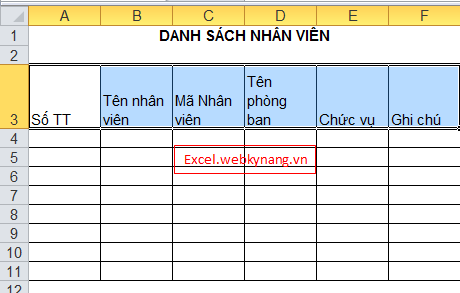
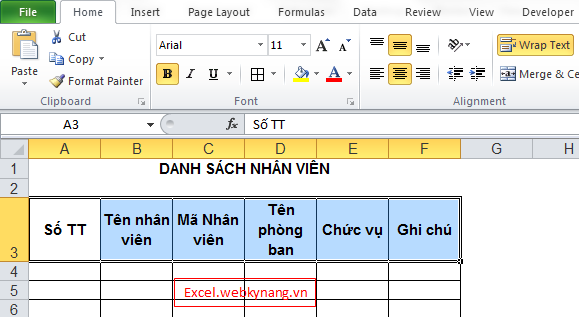




Có cách nào làm co giãn chữ trong excel như trong wodr không