Hàm year – Hàm lấy số năm trong excel 2003 2007 2010
Hàm year – Hàm lấy số năm trong excel 2003 2007 2010 – Cú pháp hàm tách số năm, ứng dụng và ví dụ của hàm tách số năm trong excel là gì?
1. Định nghĩa hàm YEAR – hàm lấy số năm trong excel
Hàm year là hàm lấy số năm từ một ngày cho trước trong excel
Year trong tiếng anh cũng có nghĩa là “Năm” do đó khi muốn tách số năm thì chỉ cần dịch “Năm” sang tiếng anh là biết mình cần dùng hàm gì rồi nhỉ J
2. Cú pháp hàm YEAR – hàm tách số năm trong excel
= YEAR (Ngày muốn tách lấy số năm)
Ngày muốn tách lấy số năm có thể là:
– Chuỗi text
– Địa chỉ ô
– Một số dương
Tại sao lại là một số nguyên dương -> trên 90% các bạn không biết vì sao? Ad sẽ sớm có bài viết về phần này
Sử dụng hàm year trong excel 2003 giống với excel 2007 2010.
3. Ví dụ cách sử dụng hàm YEAR – hàm lấy số năm trong excel
3.1. Hàm year lấy số năm từ một chuỗi Text
= Year(“01/03/2015”) = 2015
= Year(“01-03-2015”) = 2015
= Year(“01.03.2015”) = #Value! -> Do định dạng text này không được excel hiểu là định dạng ngày tháng.
Do đó, khi nhập chuỗi text bạn cũng cần để ý xem định dạng đó có được excel hiểu là ngày tháng không nhé.
Sử dụng 2 trường hợp đầu tiên sẽ an toàn hơn
3.2. Hàm year – lấy số năm từ địa chỉ ô chứa ngày tháng
Trong ví dụ sau đây là một phần của báo cáo tình hình thực hiện dự án. Trong đó ad cần phải tách ra năm bắt đầu thực hiện dự án là năm nào. Bạn hãy cùng ad sử dụng hàm YEAR để hoàn thành báo cáo được giao.
Cụ thể như hình trên, chúng ta cần điền năm bắt đầu dự án cột vùng bôi vàng.
Bước 1:
Nhập công thức vào ô E6 với công thức sau:
Cú pháp tại E6 = Year (ngày đầy đủ)
Bước 2:
Copy công thức ở ô E6 và dán xuống các ô còn lại của vùng bôi vàng. Ta được kết quả như sau:
3.3. Tách số năm từ một số dương
Ad muốn biết số 41334 có số năm là bao nhiêu. Để biết được điều này, bạn chỉ cần cho hắn vào hàm year là biết ngay 😛
= Year(41334) = 2013
Bạn có thể thử trực tiếp trên excel của bạn để kiểm tra kết quả nhé.
Bạn cộng thêm từ 1 tới 305 vào số trên thì kết quả vẫn là 2013 J
Để luôn cập nhật kiến thức về Excel – Bạn nên đăng ký nhận bài viết mới qua email nhé:
Lưu ý: Sau khi đăng ký, bạn hãy vào email vừa đăng ký để xác nhận đăng ký (Có thể thư kích hoạt bị rơi vào hòm thư spam – bạn hãy vào hòm thư spam để kiểm tra nhé)



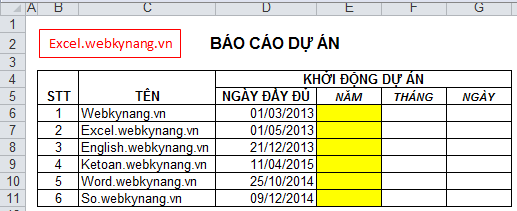
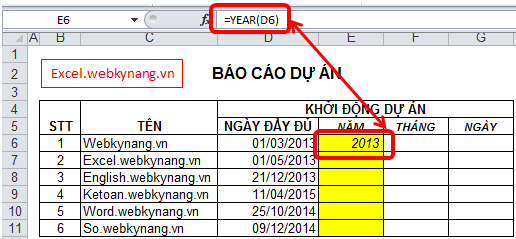




Trackbacks/Pingbacks