Bạn có muốn thành thạo hàm countif?
Bạn muốn biết Hàm này dùng để làm gì và cách sử dụng nó như thế nào?
Nếu đó là mong muốn của bạn thì đây chính là bài viết dành cho bạn. Trường sẽ dạy bạn thành thạo và thành chuyên gia về hàm đếm có điều kiện này bằng các kiến thức dưới đây.
=> Bài hay: Danh sách các hàm excel thường dùng
Nội dung bài khá dài và có thể coi là một trong những bài viết chất lượng nhất hiện nay. Do đó các bạn hãy lưu lại để đọc dần dần tất cả các phần nhé.
Các nội dung chính
1. Định nghĩa
2. Cú pháp
3. Ví dụ minh họa cách sử dụng hàm
4. Hàm countif nâng cao
5. Link download bài tập thực hành
1. Định nghĩa
Hàm countif – là hàm đếm số ô có giá trị thỏa mãn điều kiện (criteria) trong vùng đếm (Criteria_Range)
Rất đơn giản để hiểu công năng của hàm đúng không nào các bạn.
Lưu ý: Hàm này sử dụng được trong tất cả các phiên bản excel 2003 2007 2010 2013. (khác với Countifs)
Bên cạnh đó, nếu biết các thủ thuật của điều kiện được sử dụng trong hàm countif thì hàm này sẽ vô cùng hữu ích.
Xem thêm: Hàm countifs – cú pháp hàm countifs, ví dụ và bài tập
2. Cú pháp hàm
= Countif (Range, Criteria)
- Range: Vùng đếm là vùng chứa giá trị cần đếm số lần điều kiện xuất hiện trong vùng đó.
Vùng đếm có thể nằm ở nhiều dòng, nhiều cột.
- Criteria: Điều kiện dùng để đếm. Thường là địa chỉ ô chứa giá trị muốn đếm.
Tuy nhiên bạn cũng có thể nhập thẳng một số, 1 đoạn văn bản để làm điều kiện đếm.
Lưu ý: Khi muốn đếm số lần xuất hiện từ Cam 1.
Excel hiểu Cam 1 là một chuỗi text, do đó để công thức có thể hoạt động bạn cần cho chuỗi text trên vào bên trong dấu nháy kép “ ”
Điều này rất quan trọng nhé các bạn!
Hãy ghi nhớ thật rõ lưu ý này nếu bạn không muốn mình gặp rắc rối khi viết công thức excel.
3. Ví dụ hàm countif trong excel
Trên đây là một ví dụ bạn có thể dễ dàng gặp phải trong quá trình làm thực tế khi bạn là một kế toán, nhân viên kinh doanh, giáo viên,…
[Báo cáo doanh số chi tiết] thể hiện doanh số bán mặt hàng hoa quả từng lần, chi tiết cho từng ngày.Yêu cầu của bài như sau:
- Đếm số lần bán Cam 1
- Đếm số lần bán Cam (không phân biệt loại 1 và 2)
- Tính tổng các số lượng bán và doanh thu bán của từng loại mặt hàng, yêu cầu tự lập bảng để thống kê.
- Định dạng bảng biểu để có thể in thành báo cáo nộp xếp của bạn
Trong phạm vi bài viết này về hàm countif, ad sẽ hướng dẫn các bạn cách đếm số lần bán Cam ở yêu cầu số 1
Yêu cầu số 1: Đếm số lần bán Cam 1 (hàm countif đơn giản)
Nhìn trong bảng trên ta thấy, tên mặt hàng được nhập vào cột B tính từ dòng số 5 đến dòng 12
Phân tích cách sử dụng hàm countif:
- Ta đang muốn đếm số lần bán cam => tên hàm cần sử dụng là: Countif
- Vùng B5:B12 chính là Vùng đếm (vùng điều kiện) của hàm Countif
- Ta đang muốn đếm số lần bán Cam 1 => Điều kiện đếm ở đây là Cam 1.
Vận dụng cú pháp hàm ở trên ta sẽ viết hàm đếm số lần bán Cam 1 như sau:
= countif (Range, Criteria)
=> E4 = Countif (B5:B12, “Cam 1”)
(Ví dụ ta muốn thể hiện số lần bán cam ở ổ E4 thì ta sẽ nhập công thức sau vào ô E4)
Lý do cho chuỗi text Cam 1 nằm trong dấu nháy kép, ad đã giải thích ở lưu ý phía trên.
Kết quả ta được như sau.
Chỉ cần thay điều kiện đếm thành Cam 2 hoặc Quýt 1 trong công thức trên ta sẽ đếm được số lần bán hàng tương ứng là : 5 và 1.
4. Hướng dẫn cách sử dụng Hàm countif nâng cao
Điều kiện đếm ta viết trực tiếp vào công thức chỉ đơn giản như hướng dẫn ở trên. Vậy trong trường hợp có 100 mặt hàng cần thống kê thì ta nhập tay tên của 100 mặt hàng này vào 100 công thức khác nhau sao ?
Chưa kể đến việc tên mặt hàng có thể là các chuỗi text kết hợp bởi : chữ, số, ký tự đặc biệt,…
- Câu hỏi 1 : Vậy làm thế nào để đếm số lượng bán của một danh sách 1000 mặt hàng.
- Câu hỏi 2 : Làm thế nào để đếm số lần bán cam (không phân biệt loại 1 hay 2)
4.1. Yêu cầu số 2
Căn cứ vào Báo cáo doanh số chi tiết, chúng ta đã tính được số lần bán cam 1, hoặc cam 2 hoặc quýt 1 một cách riêng lẻ với cú pháp hàm countif đơn giản như sau:
- Cam 1: = Countif (B5:B12, “Cam 1”)
- Cam 2: = Countif (B5:B12, “Cam 2”)
- Quýt 1: = Countif (B5:B12, “Quýt 1”)
Thực trạng
Báo cáo doanh số chi tiết này chỉ gồm 8 lần bán hàng với 8 dòng dữ liệu.
Do đó chúng ta có thể ngồi đếm xem có bao nhiêu mặt hàng xuất hiện trong báo cáo bán hàng.
Trong ví dụ này, ta có thể đếm được 3 mặt hàng: Cam 1, Cam 2, Cam 3.
Do đó, khi muốn thống kê số lần bán của 3 mặt hàng này, ta chỉ cần viết 3 hàm countif với 3 điều kiện đếm khác nhau. Với bài này thì yêu cầu này thật đơn giản.
Nhưng hãy xem câu hỏi của ad ở dưới nhé.
Vấn đề cần xử lý:
Trong trường hợp, Báo cáo doanh số chi tiết có trên 10.000 dòng với trên 10.000 lần bán hàng. Số lượng mặt hàng xuất hiện trong đó lên tới gần 1.000 sản phẩm.
- Câu hỏi 1: Bạn làm thế nào để thống kê được số lần bán mà không bị sót mặt hàng nào
- Câu hỏi 2: Sau khi có được danh sách các mặt hàng, sử dụng công thức như thế nào để chỉ cần viết hàm countif 1 lần, và sau đó chỉ mất 1 s để tính toán cho toàn bộ các mặt hàng khác.
Câu hỏi 1: Ad đang đợi phản hồi từ các bạn. Gửi câu trả lời về webkynang.vn@gmail.com để nhận món quà nhỏ từ Mạng xã hội học excel nhé.
Câu hỏi 2: Chúng ta vẫn sử dụng hàm countif để giải quyết yêu cầu này, nhưng cú pháp hàm countif sử dụng sẽ khác so với countif đơn giản.
4.2. Cách sử dụng hàm countif nâng cao (giải câu hỏi 2)
Bước 1: Lập một bảng thống kê số lần bán với 2 cột: Mặt hàng và Số lần.
Bước 2: Nhập công thức countif ở ô tương ứng với mặt hàng đầu tiên trong danh sách thuộc cột số lần như sau:
G5 =COUNTIF($B$5:$B$12,F5)
$B$5:$B$12: Vùng đếm
F5 là địa chỉ ô chứa giá trị “cam 1” => Do đó, Excel tự động lấy giá trị trong ô đó để làm điều kiện đếm.
Hàm countif với [điều kiện là địa chỉ tương đối] trên được excel hiểu như sau:
Đếm trong cột Mặt hàng số lần bán mặt hàng “Cam 1”
Tại sao phải thêm dấu $ đó là bởi vì khi copy công thức xuống các ô còn lại?
Bước 3: Copy công thức countif cho các mặt hàng khác.
Sau khi nhập xong công thức cho ô đầu tiên, ta đưa con trỏ chuột tới góc bên phải phía dưới của ô đang đứng. Khi nào xuất hiện dấu cộng thì bạn click chuột trái và kéo xuống phía dưới để copy công thức.
Bước 4: Xong – hoàn tất việc copy công thức.
Với cách làm này, dù là danh sách 10.000 mặt hàng đi nữa, thì hàm countif có thể đếm trong nháy mắt số lần bán hàng trong kỳ.
Đếm số lần bán CAM không phân biệt là cam 1 hoặc cam 2
Cú pháp hàm COUNTIF nâng cao trong trường hợp này được vận dụng như sau:
=Countif(Vùng đếm, “Cam*”)
Dấu “*” trong trường hợp này được viết sau “Cam” -> excel sẽ hiểu điều ta muốn hắn làm là hãy đếm tất cả các giao dịch phát sinh có liên quan tới từ Cam ở đầu và không quan tâm sau Cam là chữ hay số nào đó.
Các bạn lưu ý nhé, thủ thuật trên rất quan trọng và hữu ích khi việc tính tổng, điếm trong excel.
5. Bài tập tập hàm countif
Dưới đây là link tải bài tập thực hành, các bạn hãy download về và tự mình xử lý các yêu cầu của bài tập xem sao nhé. Trong quá trình làm, nếu gặp khó khăn gì thì đừng ngại liên hệ với ad qua email: webkynang.vn@gmail.com. Hoặc liên hệ bằng cách nhắn tin vào fanpage Câu lạc bộ tin học văn phòng
Và trước khi tải bài tập thì bạn đừng quên click like 1 trong 3 nút like bên trái: FB, G+, Twitter để ủng hộ tinh thần ad nhé.
Để luôn cập nhật kiến thức về Excel – Bạn nên đăng ký nhận bài viết mới qua email nhé:
Lưu ý: Sau khi đăng ký, bạn hãy vào email vừa đăng ký để xác nhận đăng ký (Có thể thư kích hoạt bị rơi vào hòm thư spam – bạn hãy vào hòm thư spam để kiểm tra nhé)

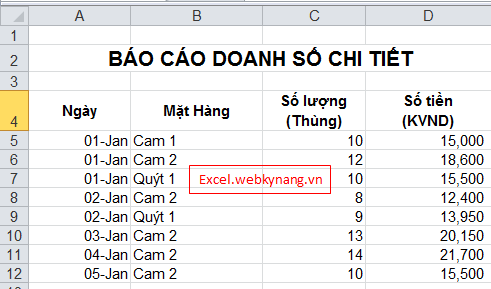
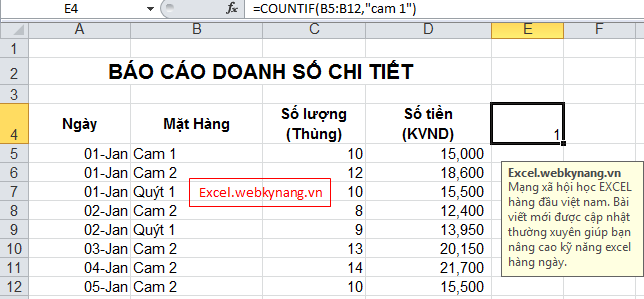

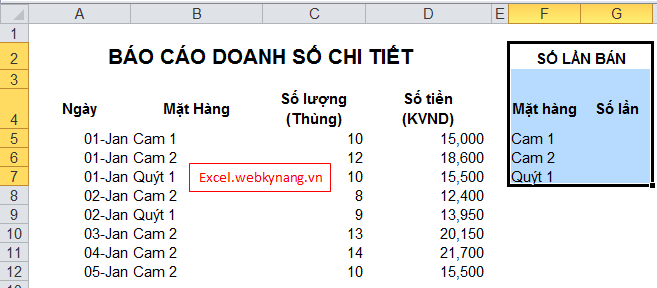

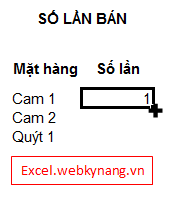
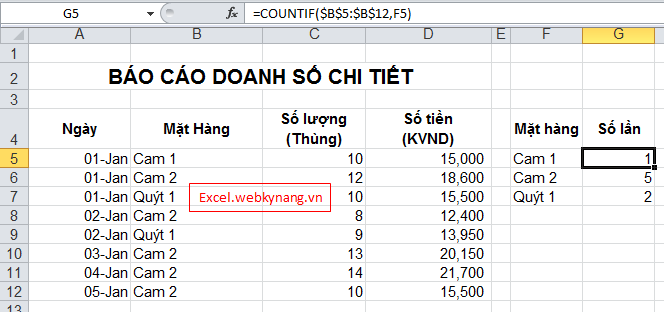



hi,
mình có một hàm đếm như sau, ví dụ
A B
sản phẩm đang sản xuất sản phẩm cần máy hút
1 1
2 3
3 4
4
5
6
2
3
7
9
làm sao mình biết được số lượng sp đang sản xuất cần máy hút, vì máy hút có hạn, cần kiểm soát số lượng máy hút. Danh sách các sp đang sản xuất thì rất nhiều, và sp cần máy hút cũng nhiều. Mình không thể dùng count từng mã sp rồi cộng lại được.
nhờ wed hướng dẫn dùm. cảm ơn
tự học lại dễ nhớ và học được nhiều hơn với việc học trên trường. Cám ơn ban quản trị nhé!
yêu cầu 3, tính tổng doanh thu từng mặt hàng làm thế nào ạ